آشنايي با محيط ويندوز 7 /بخش چهارم
خبرگزاری میزان - در اين آموزش ميخواهيم با محیط ویندوز 7 آشنا شویم...
خبرگزاری میزان -
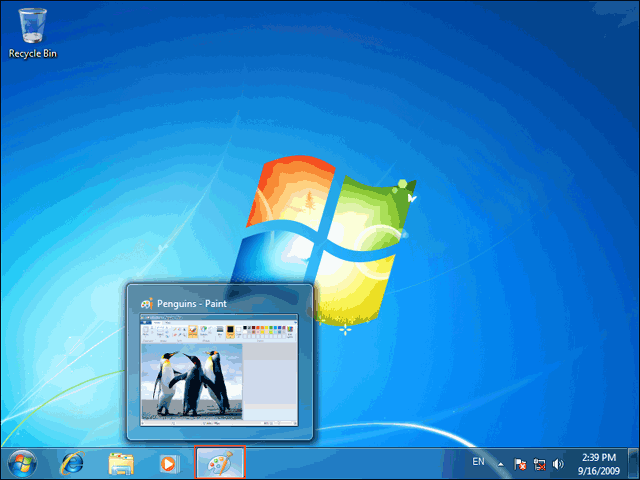
روي دکمه برنامه Paint کليک کنيد.
به اين ترتيب دوباره برنامه Paint در ابعاد قبلي خود نمايش داده شده است.
براي بستن اين پنجره روي دکمه Close پنجره کليک کنيد.

تا اينجا تا حدودي با مفهوم و روش استفاده از پنجرهها آشنا شديد. در ادامه ميخواهيم يک برنامه واژه پرداز که براي تايپ متن استفاده ميشود را اجرا کنيم و برخي ويژگيهاي ديگر پنجرهها را بررسي کنيم. روي دکمه Start کليک کنيد.
در ليست برنامهها برنامه Paint اکنون اولين برنامه است و علت آن استفاده از برنامه Paint است. هر چه شما از يک برنامه بشتر استفاده کنيد
(بيشتر آن را باز کنيد) آن برنامه در ليست برنامههاي Start بالاتر قرار خواهد گرفت.
در کنار گزينه برنامه Paint يک فلش نيز وجود دارد. ماوس را بر روي فلش ببريد.
در ليست ظاهر شده فهرست فايلهايي که با استفاده از برنامه Paint آنها را ايجاد کردهايد يا باز کردهايد نمايش داده ميشود. با کليک بر روي گزينه اين ليست فايل مورد نظر با استفاده از برنامه Paint باز ميشود.

روي گزينه All Programs کليک کنيد تا ليست تمامي برنامههاي نصب شده را مشاهده کنيد.
روي گزينه Accessories کليک کنيد.

در اين قسمت دو برنامه واژه پرداز به نامهاي Notepad و WordPad وجود دارند که برنامه WordPad نسبت به Notepad از امکانات بيشتري برخوردار است.
به گزارش گروه فضای مجازی ، بعد از کليدهاي ميانبر آيکون برنامه Paint را مشاهده ميکنيد. اين نگارش از
ويندوز داراي اين امکان است که با بردن ماوس بر روي برنامهاي که Minimize
شده است ميتوانيد محتويات پنجره آن را مشاهده کنيد. براي اين کار ماوس را
روي آيکون برنامه Paint ببريد و محتويات فايل باز شده را مشاهده کنيد.
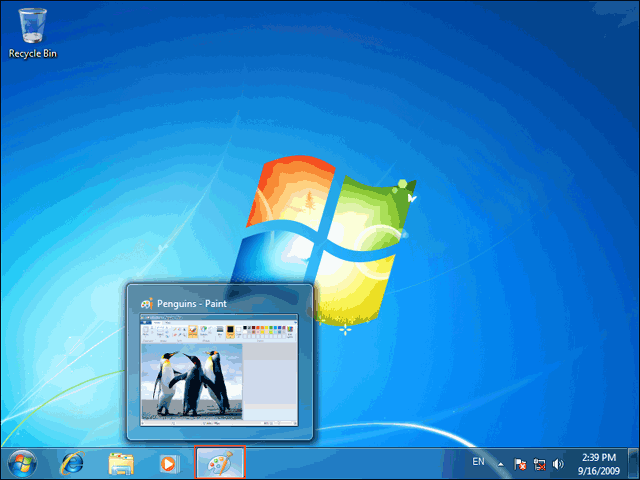
به اين ترتيب دوباره برنامه Paint در ابعاد قبلي خود نمايش داده شده است.
براي بستن اين پنجره روي دکمه Close پنجره کليک کنيد.

تا اينجا تا حدودي با مفهوم و روش استفاده از پنجرهها آشنا شديد. در ادامه ميخواهيم يک برنامه واژه پرداز که براي تايپ متن استفاده ميشود را اجرا کنيم و برخي ويژگيهاي ديگر پنجرهها را بررسي کنيم. روي دکمه Start کليک کنيد.
در ليست برنامهها برنامه Paint اکنون اولين برنامه است و علت آن استفاده از برنامه Paint است. هر چه شما از يک برنامه بشتر استفاده کنيد
(بيشتر آن را باز کنيد) آن برنامه در ليست برنامههاي Start بالاتر قرار خواهد گرفت.
در کنار گزينه برنامه Paint يک فلش نيز وجود دارد. ماوس را بر روي فلش ببريد.
در ليست ظاهر شده فهرست فايلهايي که با استفاده از برنامه Paint آنها را ايجاد کردهايد يا باز کردهايد نمايش داده ميشود. با کليک بر روي گزينه اين ليست فايل مورد نظر با استفاده از برنامه Paint باز ميشود.

روي گزينه All Programs کليک کنيد تا ليست تمامي برنامههاي نصب شده را مشاهده کنيد.
روي گزينه Accessories کليک کنيد.

در اين قسمت دو برنامه واژه پرداز به نامهاي Notepad و WordPad وجود دارند که برنامه WordPad نسبت به Notepad از امکانات بيشتري برخوردار است.
با کليک بر روي آيکون برنامه WordPad اين برنامه اجرا خواهد شد. ولي
ميخواهيم يک روش ديگر براي جستجوي برنامههاي نصب شده را نيز بررسي کنيم.
روي دکمه Back براي برگشت کليک کنيد.
در محل Search programs and files کليک کنيد.

حرف W از ابتداي عبارت WordPad را تايپ کنيد.
در اينجا يک ليست نمايش داده شده است که فايلهايي که با حرف W شروع ميشوند در چند دسته تقسيم شده و در هر دسته تعدادي از آنها ليست شده است. حرف دوم WordPad يعني O را تايپ کنيد.
در ليست Programs گزينه WordPad را مشاهده ميکنيد.
بر روي گزينه WordPad کليک کنيد.

در بخش پنجم با ادامه آموزش با ماهمراه باشید...
/ادامه دارد...
خبرگزاری میزان: انتشار مطالب و اخبار تحلیلی سایر رسانههای داخلی و خارجی لزوما به معنای تایید محتوای آن نیست و صرفا جهت اطلاع کاربران از فضای رسانهای منتشر میشود.
در محل Search programs and files کليک کنيد.

در اينجا يک ليست نمايش داده شده است که فايلهايي که با حرف W شروع ميشوند در چند دسته تقسيم شده و در هر دسته تعدادي از آنها ليست شده است. حرف دوم WordPad يعني O را تايپ کنيد.
در ليست Programs گزينه WordPad را مشاهده ميکنيد.
بر روي گزينه WordPad کليک کنيد.

در بخش پنجم با ادامه آموزش با ماهمراه باشید...
/ادامه دارد...
خبرگزاری میزان: انتشار مطالب و اخبار تحلیلی سایر رسانههای داخلی و خارجی لزوما به معنای تایید محتوای آن نیست و صرفا جهت اطلاع کاربران از فضای رسانهای منتشر میشود.
ارسال دیدگاه
دیدگاهتان را بنویسید
نشانی ایمیل شما منتشر نخواهد شد. بخشهای موردنیاز علامتگذاری شدهاند *