آموزش ورد 2010/مقدماتی/ بخش چهارم
خبرگزاری میزان - نرمافزار Word يک ويرايشگر متن قدرتمند است که توسط شرکت مايکروسافت توليد شده است.
خبرگزاری میزان -
به گزارش گروه فضای مجازی ، نرمافزار Word يک ويرايشگر متن قدرتمند است که توسط شرکت مايکروسافت توليد
شده و به شما امکان ميدهد تا متن مورد نظر خود را ايجاد و ويرايش کنيد.
بخش چهارم - آموزش مقدماتی word 2010
روي دکمه Web Layout کليک کنيد.
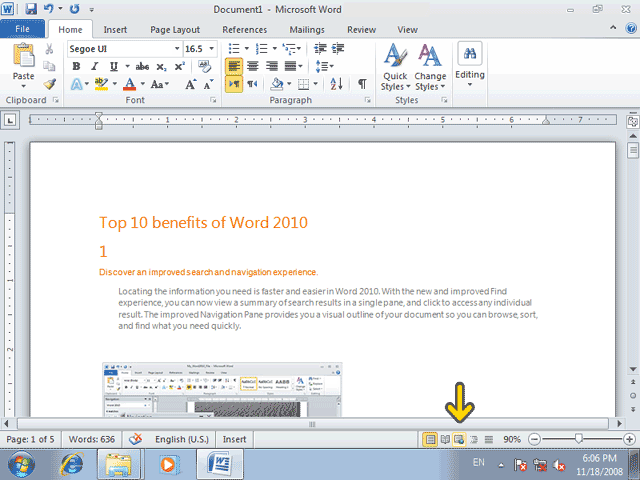
نماي Web Layout سند شما را بصورتيکه در شبکه اينترنت منتشر ميشود نمايش ميدهد. اين نما زماني کاربرد دارد که ميخواهيد از Word براي ايجاد صفحات وب استفاده کنيد. روي دکمه Outline کليک کنيد.
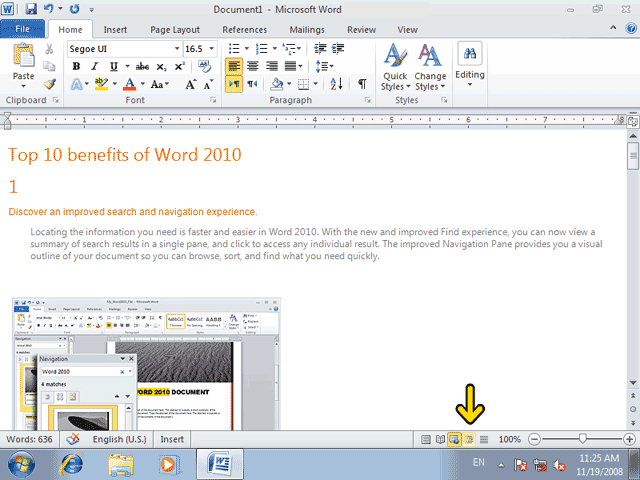
اين نماي Outline است که براي سازماندهي سند به کار ميرود. در اين نما
برگة Outline نيز به Ribbon اضافه شده و ابزارهاي اين نما در Ribbon نمايش
داده ميشوند. با اين نما در فصلهاي بعد بيشتر آشنا خواهيد شد. روي کليد نماي Draft کليک کنيد.
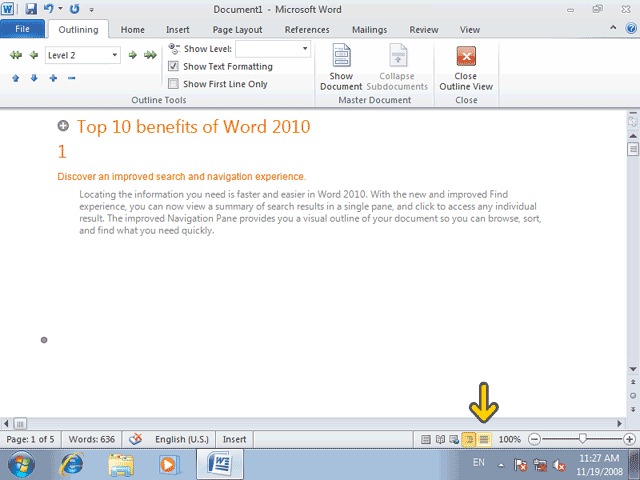
نماي Draft مانند نماي Print ميباشد. با اين تفاوت که سربرگها و پاورقيها و ساير قسمتهاي مربوط به چاپ در اين نما ديده نميشود.
يکي از امکاناتي که در برنامه Word، بسيار مورد استفاده قرار ميگيرد، امکان بزرگنمايي يا Zoom ميباشد. در Word ابزار مربوط به بزرگنمايي در انتهاي سمت راست نوار وضعيت قرار دارد.
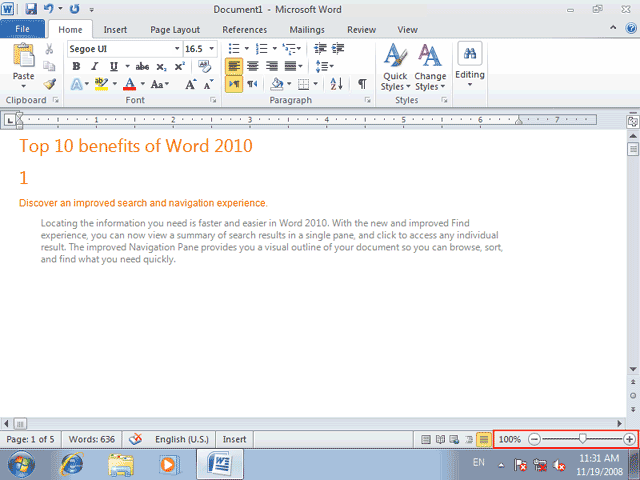
يک روش براي استفاده از امکانات بزرگنمايي، استفاده از دکمه Zoom level
ميباشد. با کليک بر روي اين دکمه پنجرهاي باز ميشود که از طريق آن
ميتوانيد بزرگنمايي سند را تغيير دهيد. روي دکمه Zoom Level کليک کنيد.
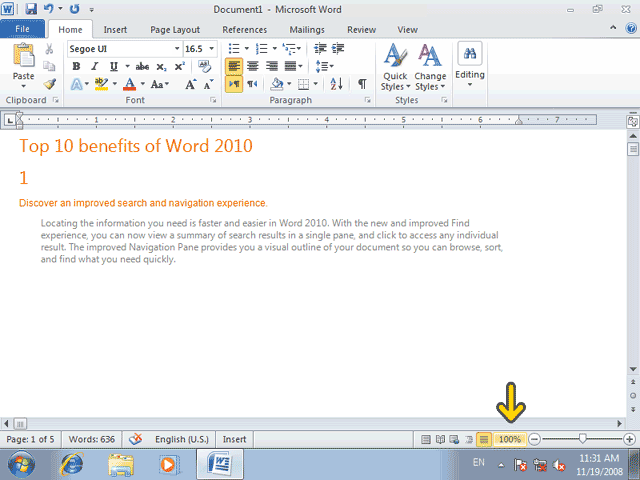
همانطور که مشاهده ميکنيد پنجرهاي ظاهر شده است که با استفاده از گزينههاي موجود در آن ميتوانيد بزرگنمايي سند را تغيير دهيد. شما در ادامة همين فصل با گزينههاي موجود در اين پنجره بيشتر آشنا خواهيد شد. روي دکمه Cancel کليک کنيد.
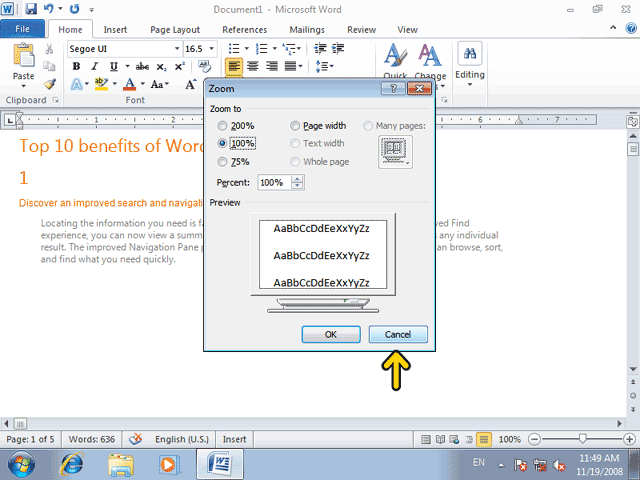
ابزار ديگري که در Word به منظور بزرگنمايي مورد استفاده قرار ميگيرد،
دکمه لغزنده Zoom ميباشد که در نوار وضعيت قرار دارد. در دو سمت راست و چپ
اين دکمه به ترتيب يک علامت مثبت و يک علامت منفي وجود دارد که لغزاندن
دکمه به سمت علامت مثبت موجب بزرگنمايي و لغزاندن آن به سمت علامت منفي
موجب کوچکنمايي سند ميشود. همچنين براي بزرگنمايي و کوچکنمايي
ميتوانيد مستقيماً روي علامت مثبت و منفي نيز کليک کنيد. در اينجا ما با
استفاده از اين ابزار، سند را کوچکنمايي ميکنيم. روي علامت منفي مشخص شده در قسمت zoom کليک کنيد.
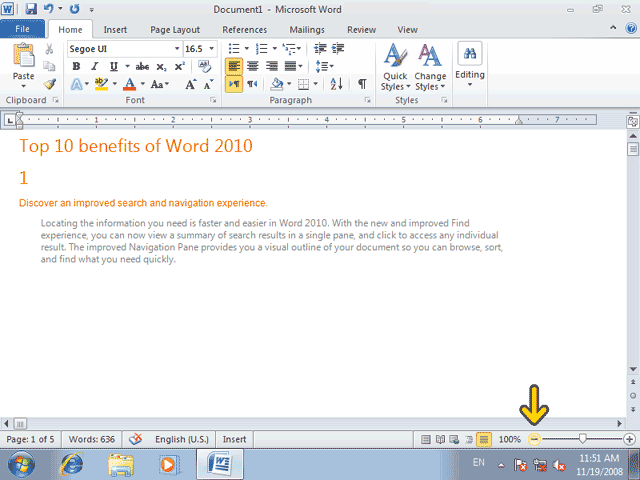
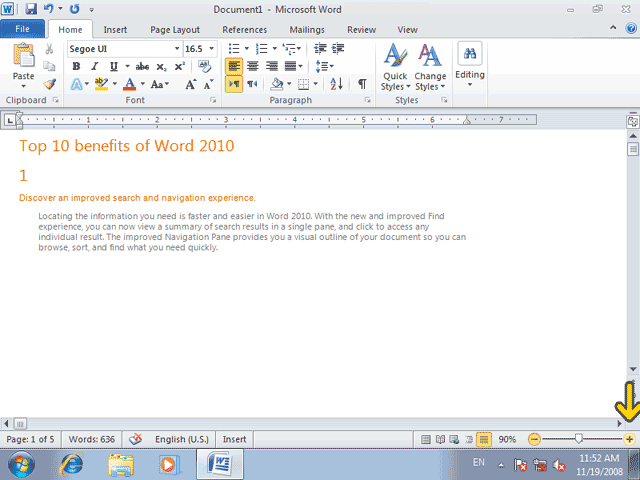
بخش چهارم - آموزش مقدماتی word 2010
روي دکمه Web Layout کليک کنيد.
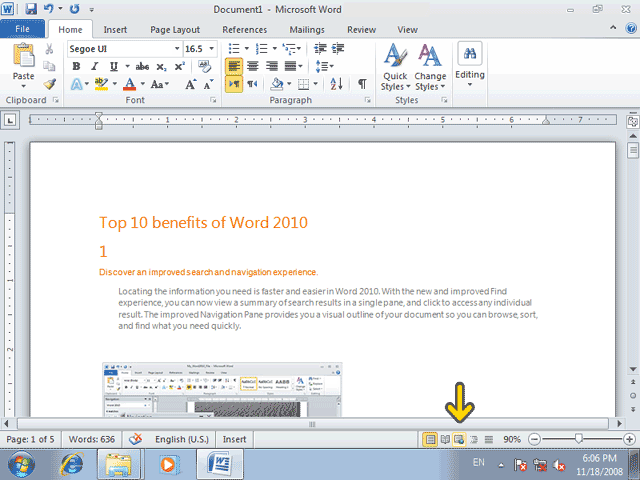
نماي Web Layout سند شما را بصورتيکه در شبکه اينترنت منتشر ميشود نمايش ميدهد. اين نما زماني کاربرد دارد که ميخواهيد از Word براي ايجاد صفحات وب استفاده کنيد. روي دکمه Outline کليک کنيد.
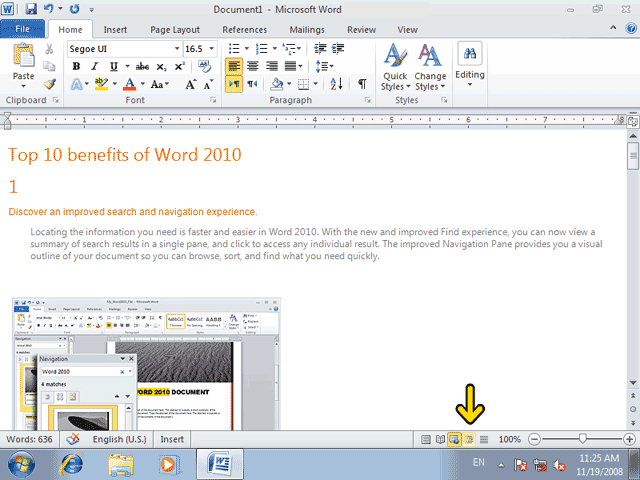
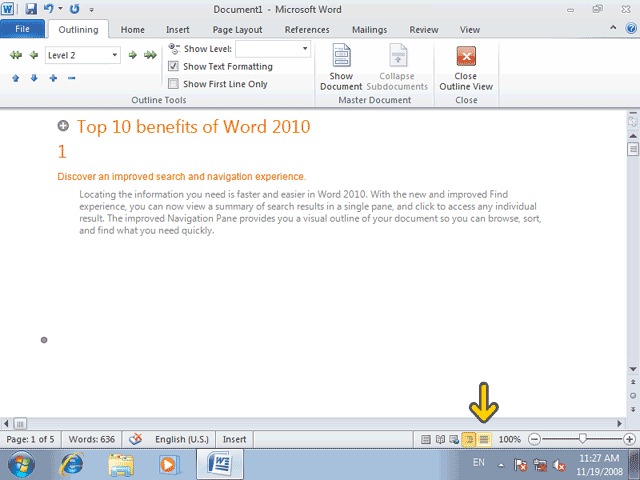
يکي از امکاناتي که در برنامه Word، بسيار مورد استفاده قرار ميگيرد، امکان بزرگنمايي يا Zoom ميباشد. در Word ابزار مربوط به بزرگنمايي در انتهاي سمت راست نوار وضعيت قرار دارد.
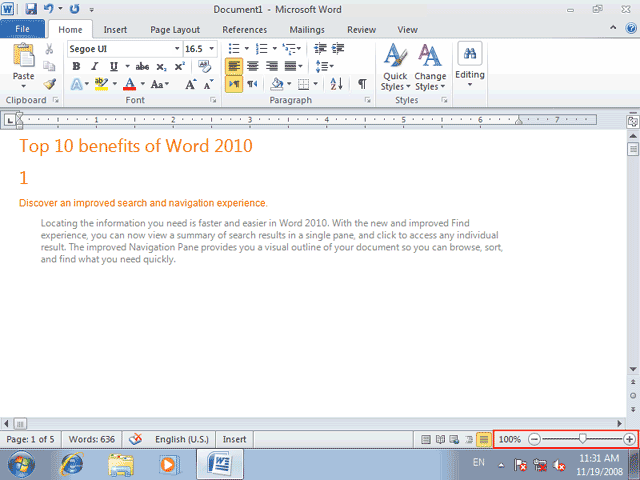
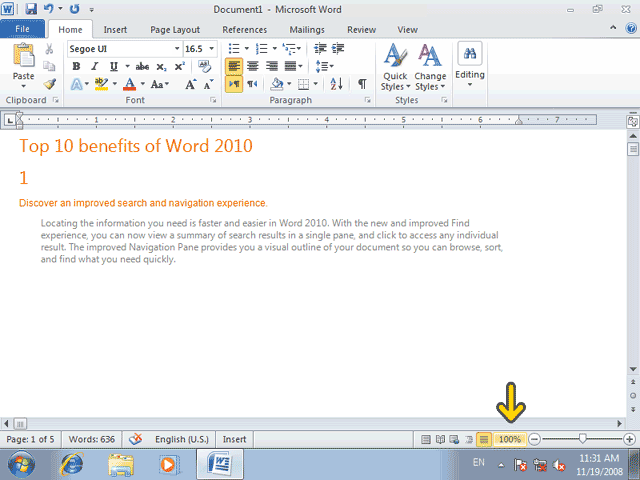
همانطور که مشاهده ميکنيد پنجرهاي ظاهر شده است که با استفاده از گزينههاي موجود در آن ميتوانيد بزرگنمايي سند را تغيير دهيد. شما در ادامة همين فصل با گزينههاي موجود در اين پنجره بيشتر آشنا خواهيد شد. روي دکمه Cancel کليک کنيد.
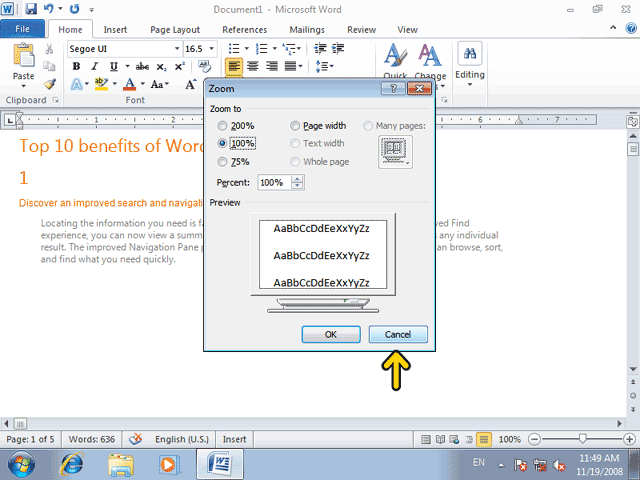
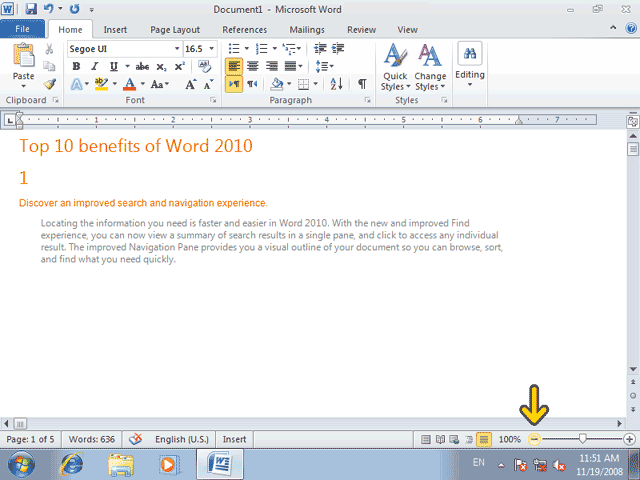
مشاهده مي کنيد که نماي سند کوچکتر شده است. به همين ترتيب و با استفاده
از علامت مثبت موجود در سمت راست کليد لغزان Zoom مي توانيد اندازه نماي
سند را بزرگتر کنيد. روي علامت مثبت مشخص شده در قسمت zoom کليک کنيد.
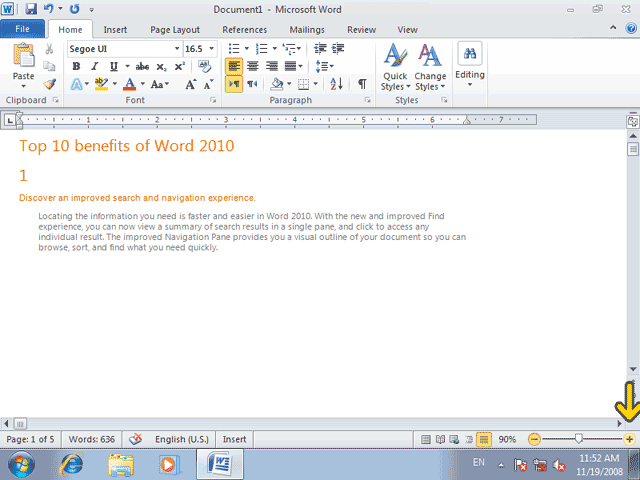
براي بزرگنمايي ابزارهاي ديگري نيز وجود دارد اين ابزارها در برگه View موجود هستند. روي برگه View کليک کنيد.
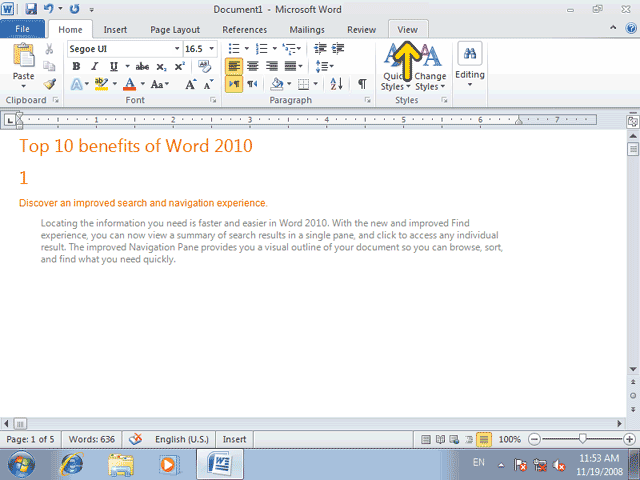
در قسمت Document Views نماهاي مختلف نمايش داده شدهاند. بر روي نماي Print Layout کليک کنيد.
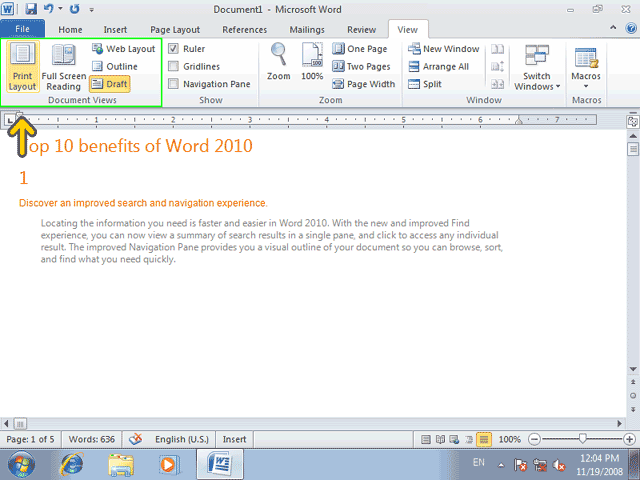
در قسمت Zoom ميتوانيد ابزار مربوط به بزرگنمايي را مشاهده کنيد. دو
ابزار One Page و Two Pages در اين قسمت به ترتيب براي نمايش تک صفحهاي و
دو صفحهاي سند بهکار ميروند. گزينة Page Width موجب ميشود تا عرض سند
با عرض پنجره Word هماهنگ شود. ابزاري که با عبارت 100% مشخص شده است، موجب
نمايش سند در اندازة واقعي و عادي آن ميشود اما اگر هيچ يک از ابزارهاي
معرفي شده براي بزرگنمايي مورد نظر شما مناسب نيستند ميتوانيد با استفاده
از دکمه Zoom، بزرگنمايي مورد نظر خود را بطور دقيق تعيين کنيد. روي دکمه Zoom کليک کنيد.
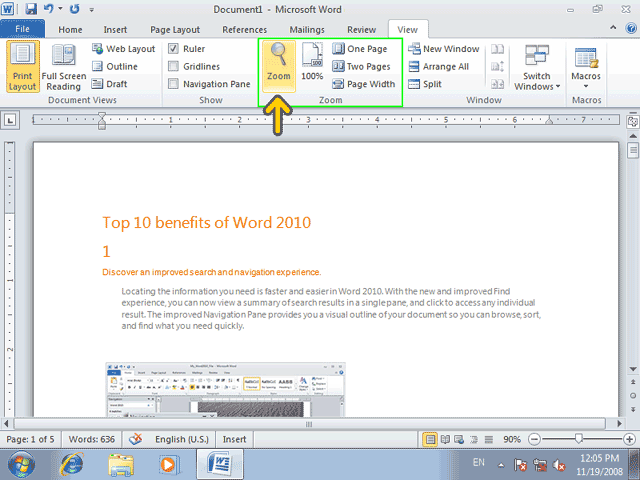
با کمک عمل کوچکنمايي يا Zoom Out، ميتوانيد در هر لحظه مقدار بيشتري از
سند را ببينيد. با اين عمل در واقع شما اندازه سند را روي صفحة نمايش
کوچکتر ميکنيد. با عمل بزرگنمايي يا Zoom In، امکان نمايش سند بصورت
نزديکتر و با جزئيات بيشتر وجود دارد. توجه کنيد که اين بزرگ يا
کوچکنمايي، فقط در صفحة نمايش بوده و تأثيري در اندازة سند چاپ شده ندارد.
روي گزينة %200 کليک کنيد.
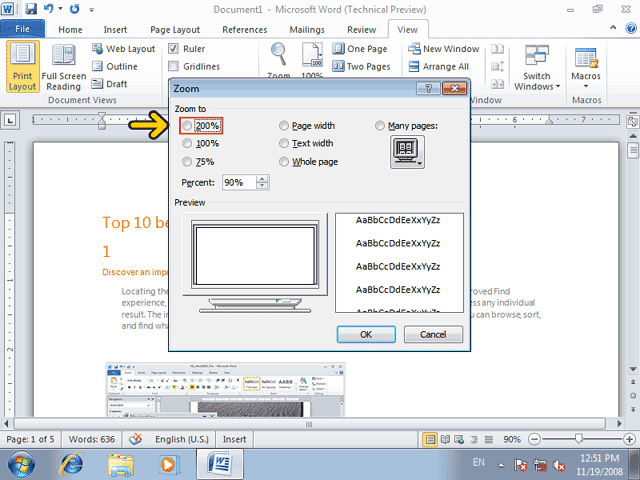
روي دکمه OK کليک کنيد.
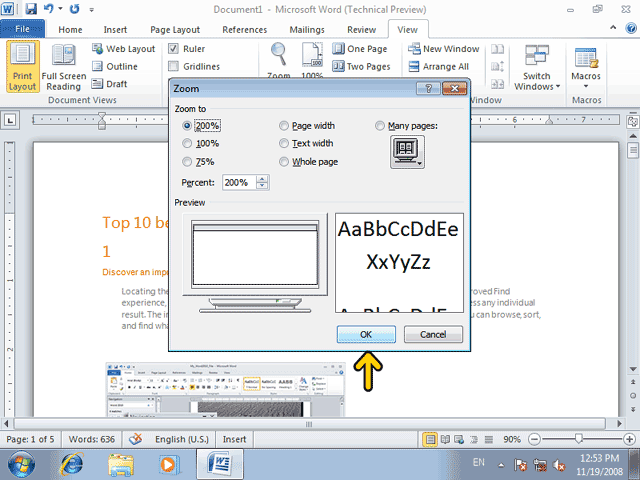
با اين کار اندازة بزرگنمايي سند، دو برابر اندازة معمولي آن شده است. حالا بهتر است بزرگنمايي را يکبار ديگر تغيير دهيم. روي ابزار Zoom کليک کنيد.
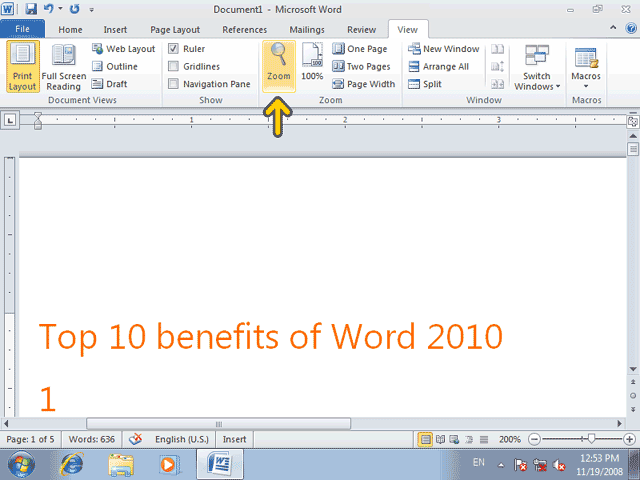
در اين مرحله ما قصد داريم ميزان بزرگنمايي سند را با استفاده از قسمت Percent انجام دهيم. روي جعبه متن Percent دابل کليک کنيد.
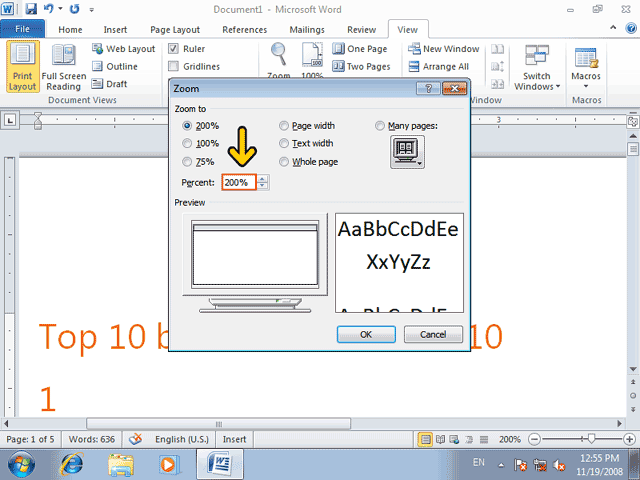
عدد 50 را تايپ کنيد.
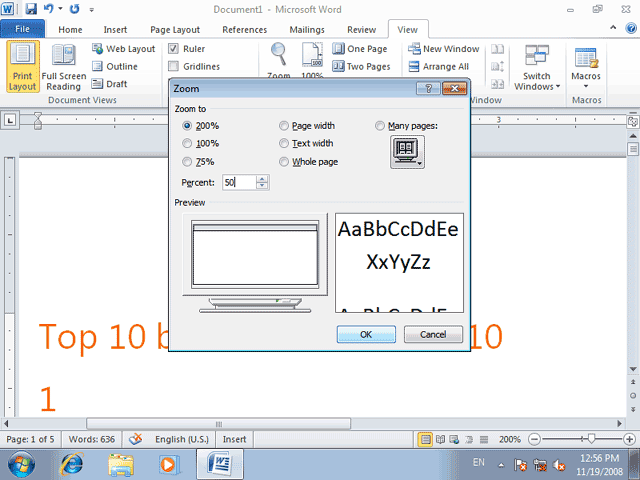
روي دکمه OK کليک کنيد.
به اين ترتيب بزرگ نمايي سند را به %50 تغيير داديم و در واقع سند را کوچک نمايي کرديم. حالا بهتر است به نماي عادي يا %100 باز گرديم. براي اين منظور کافي است که روي دکمه %100 کليک کنيد.
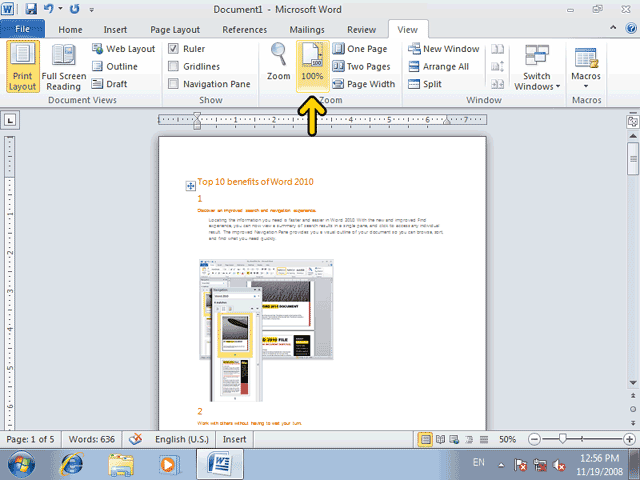
در بخش پنجم با آموزش قابلیت های دیگر ورد ما را همراهی کنید.
/ادامه دارد ...
خبرگزاری میزان: انتشار مطالب و اخبار تحلیلی سایر رسانههای داخلی و خارجی لزوما به معنای تایید محتوای آن نیست و صرفا جهت اطلاع کاربران از فضای رسانهای منتشر میشود.
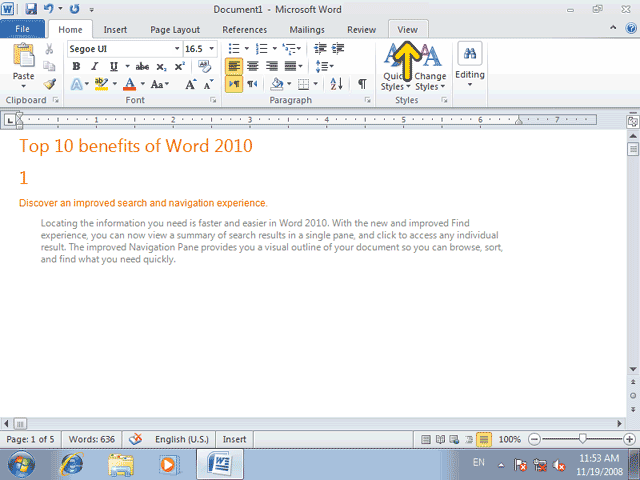
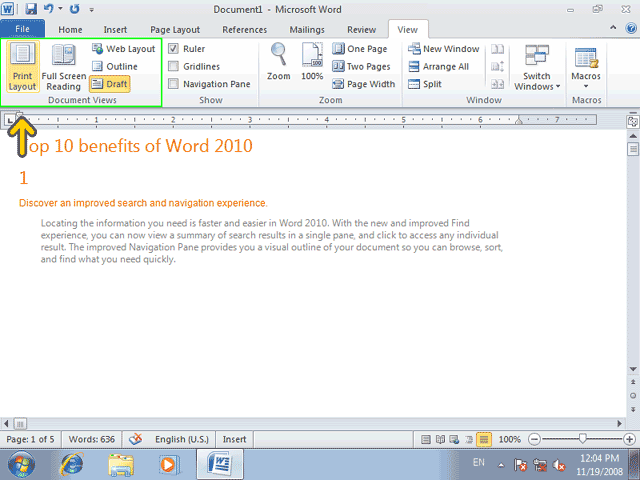
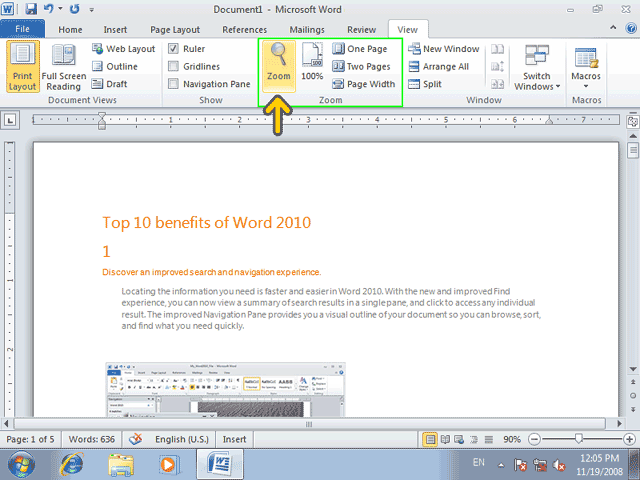
پنجره بزرگنمايي يا Zoom گزينههاي متعددي را براي بزرگنمايي در اختيار
شما قرار ميدهد. قسمت Percent در اين پنجره به شما کمک ميکند که بتوانيد
ميزان بزرگنمايي را بهصورت يک عدد بر حسب درصد تعيين کنيد. انتخاب يک عدد
بزرگتر از 100% موجب عمل بزرگنمايي يا Zoom in و انتخاب يک عدد کوچکتر از
100% موجب عمل کوچکنمايي يا Zoom Out ميشود.
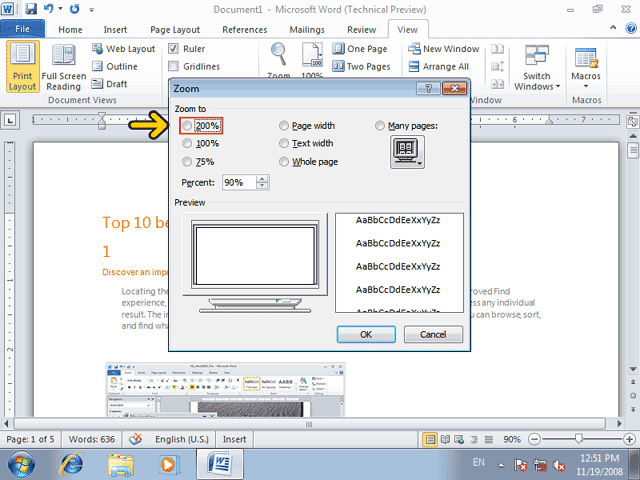
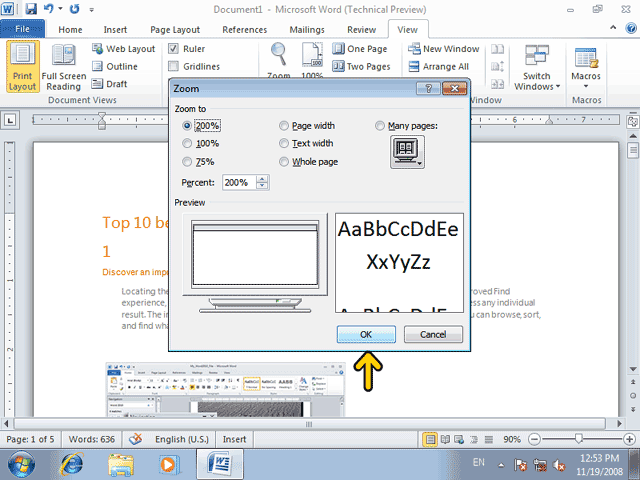
با اين کار اندازة بزرگنمايي سند، دو برابر اندازة معمولي آن شده است. حالا بهتر است بزرگنمايي را يکبار ديگر تغيير دهيم. روي ابزار Zoom کليک کنيد.
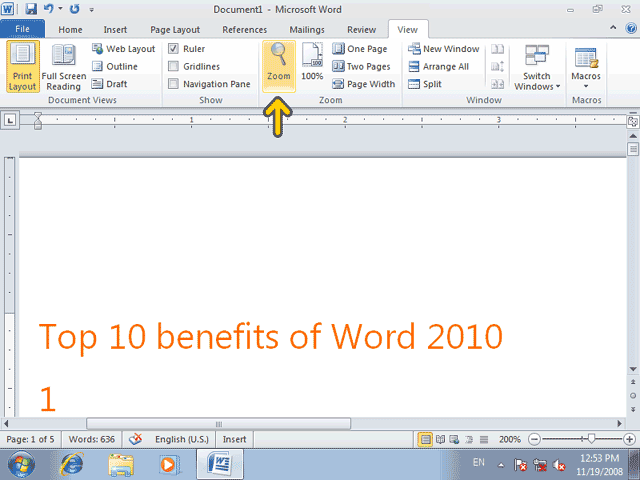
در اين مرحله ما قصد داريم ميزان بزرگنمايي سند را با استفاده از قسمت Percent انجام دهيم. روي جعبه متن Percent دابل کليک کنيد.
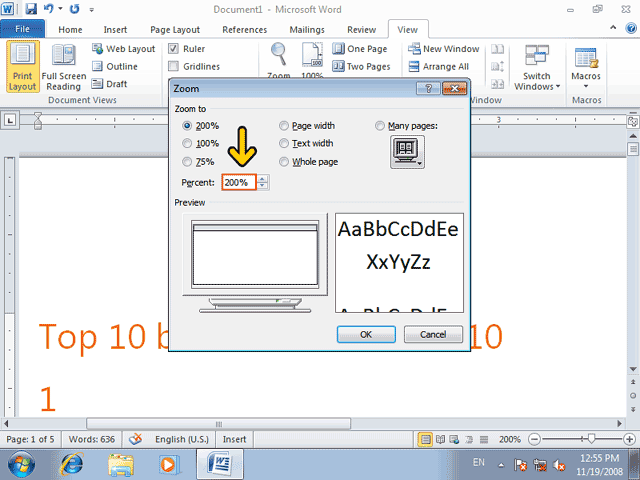
عدد 50 را تايپ کنيد.
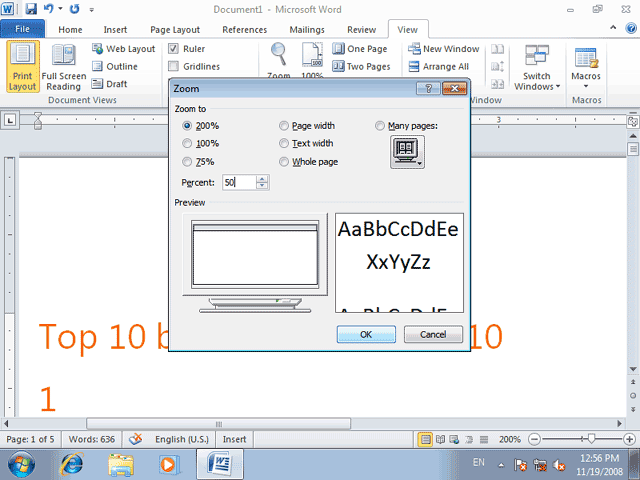
به اين ترتيب بزرگ نمايي سند را به %50 تغيير داديم و در واقع سند را کوچک نمايي کرديم. حالا بهتر است به نماي عادي يا %100 باز گرديم. براي اين منظور کافي است که روي دکمه %100 کليک کنيد.
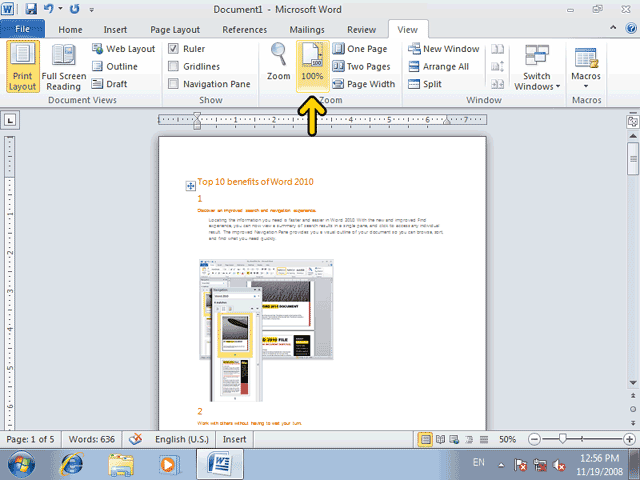
/ادامه دارد ...
خبرگزاری میزان: انتشار مطالب و اخبار تحلیلی سایر رسانههای داخلی و خارجی لزوما به معنای تایید محتوای آن نیست و صرفا جهت اطلاع کاربران از فضای رسانهای منتشر میشود.
ارسال دیدگاه
دیدگاهتان را بنویسید
نشانی ایمیل شما منتشر نخواهد شد. بخشهای موردنیاز علامتگذاری شدهاند *