ميزکاري يا Desktop / بخش سوم
خبرگزاری میزان - در اين آموزش ميخواهيم به روش استفاده و تغيير در ميزکاري يا Desktop بپردازيم. با بخش دوم ما را همراهی کنید.
خبرگزاری میزان -
به گزارش گروه فضای مجازی ، ويندوز به شما اجازه ميدهد تا رنگها و تصوير زمينه ميزکاري يا Desktop را
تغيير دهيد. از آن جا که ممکن است کامپيوتر شما داراي کاربران مختلفي باشد
هر کاربر ميتواند تنظيمات مخصوص به خود را داشته باشد.
در Desktop راست کليک کنيد.
روي گزينه Personalize کليک کنيد.
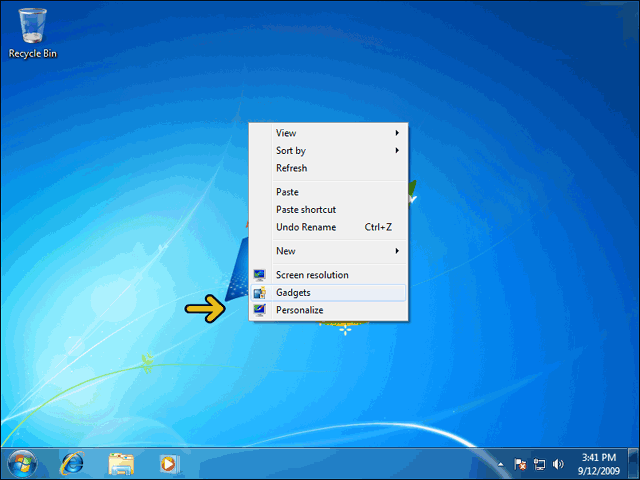
اين پنجره داراي قسمتهاي مختلفي براي تغيير محيط ويندوز يا خصوصي سازي آن ميباشد. در ادامه توضيح اين موارد را مشاهده خواهيد کرد.
Change desktop Icons : با کليک بر روي اين گزينه ميتوانيد آيکون چند گزينه پرکاربرد را بر روي ميزکاري نمايش دهيد يا تصوير (آيکون) آنها را
تغيير دهيد.
Change mouse pointers : تا اينجا متوجه شدهايد که تصوير ماوس با توجه به حالات مختلف در سيستم عامل تغيير ميکند. در اين قسمت ميتوانيد
تمامي حالتها را مشاهده کنيد و تصوير آنها را تغيير دهيد.
Change your account picture : زماني که بر روي دکمه Start کليک ميکنيد يک تصوير در بالاي منوي Start نمايش داده ميشود با استفاده از
اين گزينه ميتوانيد اين تصوير را تغيير دهيد.
در قسمتي که هم اکنون قرار داريم ميتوانيد تصاوير و صداهاي سيستم عامل ويندوز را تغيير دهيد. به هر کدام از گزينههاي موجود يک theme گفته ميشود.
براي مثال روي گزينه Architecture کليک کنيد.
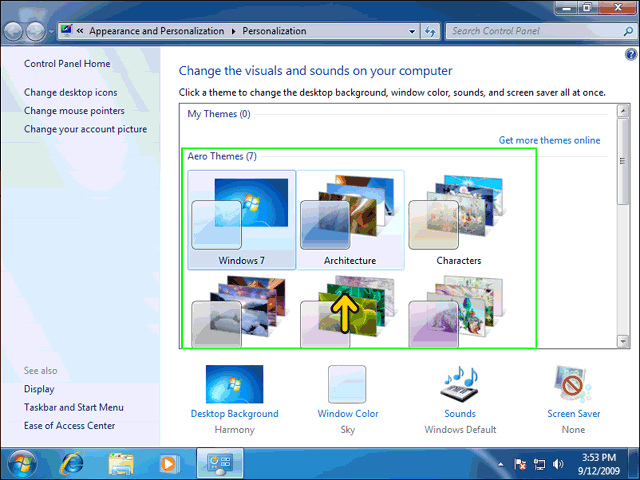
با اين کار يک سري تغييرات ذخيره شده با نام Architecture اعمال شده است. براي مثال رنگ پنجرهها و تصوير پس زمنيه تغيير کرده است. روي دکمه
minimize اين پنجره کليک کنيد.مشاهده ميکنيد که تصوير پشت زمينه تغيير کرده است.
روي آيکون مشخص شده کليک کنيد.

براي برگشت به حالت پيش فرض روي گزينه windows 7 کليک کنيد.
با استفاده از گزينه Screen Saver ميتوانيد محافظ صفحه نمايش، تعيين کنيد. با اين کار زماني که تصوير روي صفحه مانيتور شما براي مدتي ثابت باشد
تصويري بر روي صفحه نمايش داده ميشود تا به صفحه نمايش آسيبي وارد نشود.
روي گزينه Screen Saver کليک کنيد.
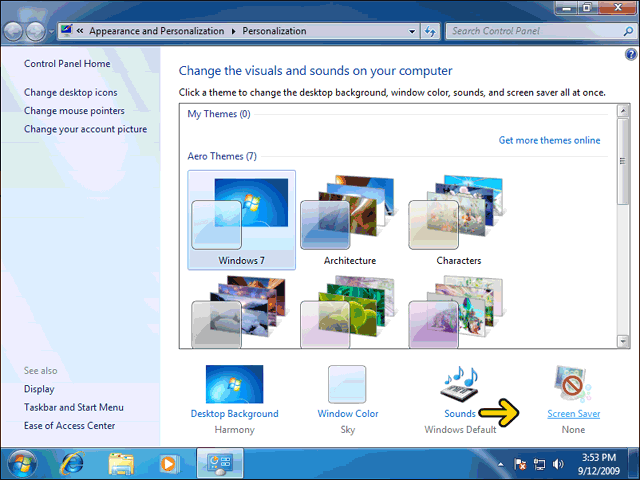
روي ليست Screen saver کليک کنيد تا ليست محافظهاي صفحه نمايش را مشاهده کنيد.
براي مثال روي گزينه Ribbons کليک کنيد.
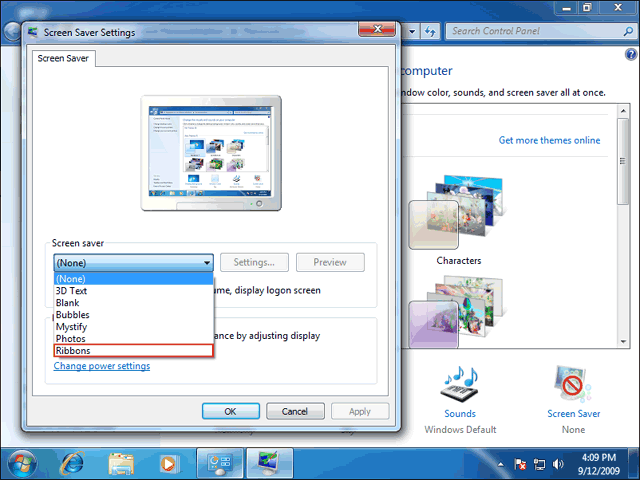
با کليک بر روي دکمه Preview ميتوانيد تصوير محافظ صفحه نمايش را مشاهده کنيد. در جعبه متن جلوي گزينه Wait نيز ميتوانيد تعيين کنيد که بعد از چند دقيقه بيکار بودن سيستم عامل محافظ نمايش داده شود.
روي دکمه OK کليک کنيد.
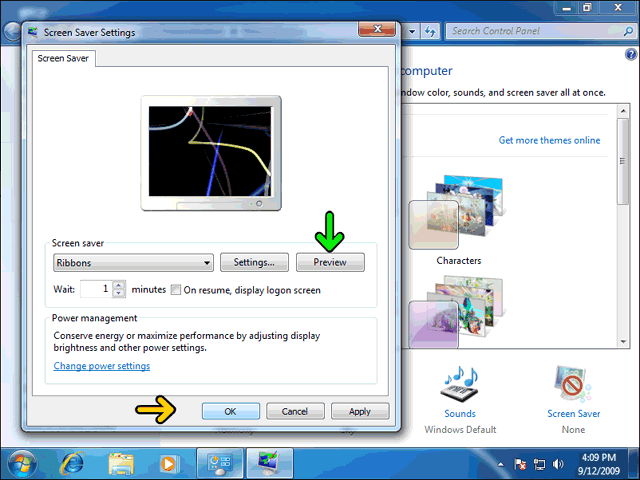
با اين کار در قسمت My Themes يک گزينه جديد ايجاد شده است. ( يعني يک
Theme ايجاد کردهايم.) اين گزينه حاوي تغييراتي است که ايجاد کردهايم.
يعني در صورتي که بر روي گزينه Architecture کليک کنيد و نحوه نمايش را تغيير دهيد با کليک بر روي گزينه ايجاد شده دوباره به حالتي که تا کنون تنظيم کرديم برميگرديد.
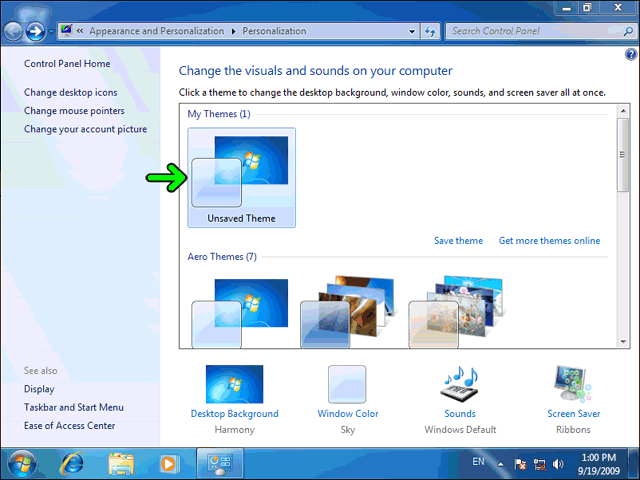
زماني که سيستم عامل تازه اجرا شده، از آن خارج ميشويد و .... يک صدا پخش ميشود. با استفاده از گزينه Sounds شما ميتوانيد صداهايي که با توجه به
رويدادهاي مختلف پخش ميشود را تغيير دهيد يا صداي جديدي براي رويدادي که صدايي ندارد تعريف کنيد. روي گزينه Sound کليک کنيد.
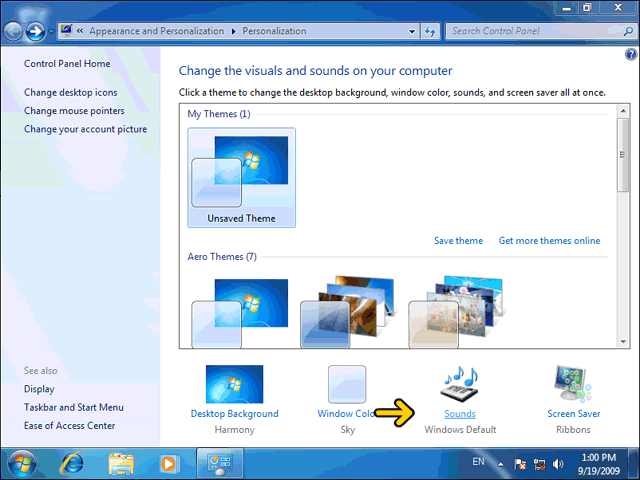
در قسمت Sound Scheme چندين تعريف صداهاي مختلف براي رويدادهاي ويندوز وجود دارد که با انتخاب از ليست ميتوانيد صداي اين رويدادها را تغيير دهيد.براي آنکه رويدادهاي ويندوز با توجه به اطلاعاتي که تا کنون داريد قابل درک باشد روي ميله لغزان کليک کنيد تا به رويداد آشنا برسيم.
کنار گزينههايي که آيکون بلندگو دارد يک صدا براي آن رويداد تعيين شده است. اکنون کنار گزينه Maximize خالي است با کليک بر روي اين گزينه قسمت Sounds فعال شده و ميتوانيد يک صدا به اين رويداد تخصيص دهيد. به اين ترتيب با Maximize کردن يک پنجره يک صدا پخش ميشود.
روي دکمهOk کليک کنيد.
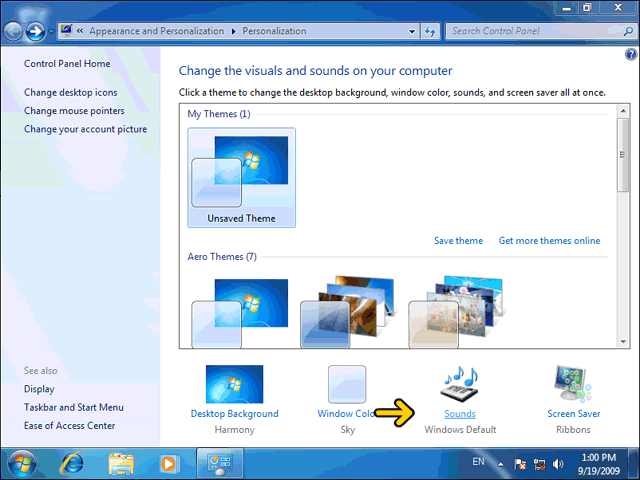
/ادامه دارد...
خبرگزاری میزان: انتشار مطالب و اخبار تحلیلی سایر رسانههای داخلی و خارجی لزوما به معنای تایید محتوای آن نیست و صرفا جهت اطلاع کاربران از فضای رسانهای منتشر میشود.
هر کاربر ميتواند تنظيمات مخصوص به خود را داشته باشد.
در Desktop راست کليک کنيد.
روي گزينه Personalize کليک کنيد.
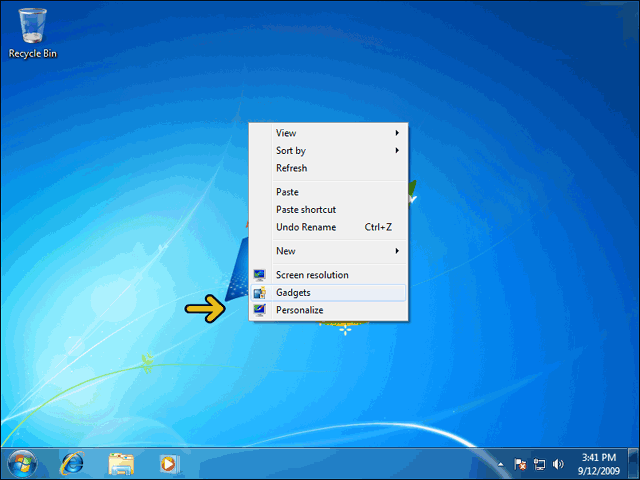
Change desktop Icons : با کليک بر روي اين گزينه ميتوانيد آيکون چند گزينه پرکاربرد را بر روي ميزکاري نمايش دهيد يا تصوير (آيکون) آنها را
تغيير دهيد.
Change mouse pointers : تا اينجا متوجه شدهايد که تصوير ماوس با توجه به حالات مختلف در سيستم عامل تغيير ميکند. در اين قسمت ميتوانيد
تمامي حالتها را مشاهده کنيد و تصوير آنها را تغيير دهيد.
Change your account picture : زماني که بر روي دکمه Start کليک ميکنيد يک تصوير در بالاي منوي Start نمايش داده ميشود با استفاده از
اين گزينه ميتوانيد اين تصوير را تغيير دهيد.
در قسمتي که هم اکنون قرار داريم ميتوانيد تصاوير و صداهاي سيستم عامل ويندوز را تغيير دهيد. به هر کدام از گزينههاي موجود يک theme گفته ميشود.
براي مثال روي گزينه Architecture کليک کنيد.
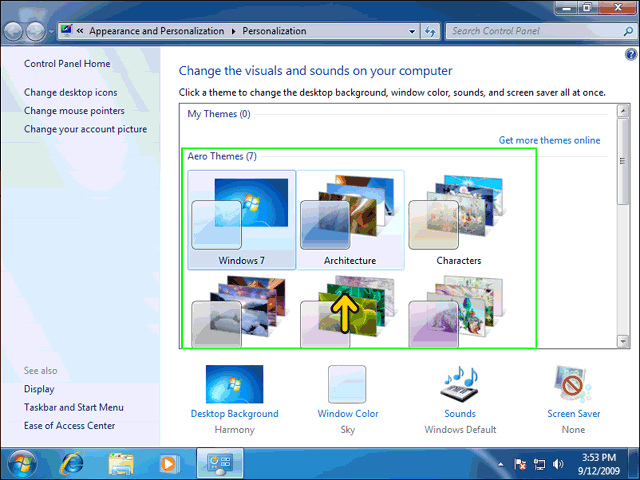
با اين کار يک سري تغييرات ذخيره شده با نام Architecture اعمال شده است. براي مثال رنگ پنجرهها و تصوير پس زمنيه تغيير کرده است. روي دکمه
minimize اين پنجره کليک کنيد.مشاهده ميکنيد که تصوير پشت زمينه تغيير کرده است.
روي آيکون مشخص شده کليک کنيد.

با استفاده از گزينه Screen Saver ميتوانيد محافظ صفحه نمايش، تعيين کنيد. با اين کار زماني که تصوير روي صفحه مانيتور شما براي مدتي ثابت باشد
تصويري بر روي صفحه نمايش داده ميشود تا به صفحه نمايش آسيبي وارد نشود.
روي گزينه Screen Saver کليک کنيد.
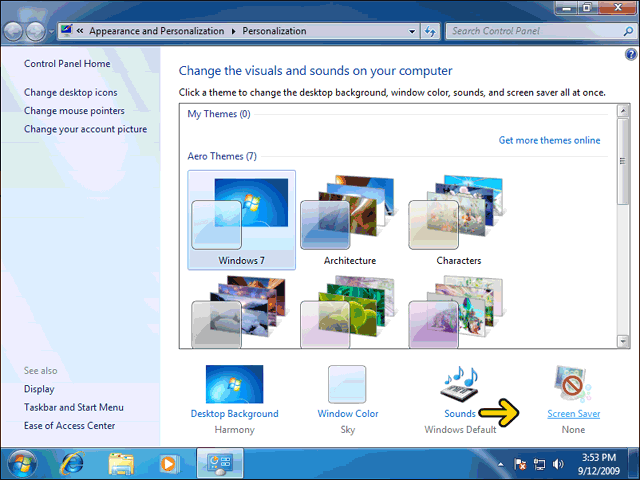
روي ليست Screen saver کليک کنيد تا ليست محافظهاي صفحه نمايش را مشاهده کنيد.
براي مثال روي گزينه Ribbons کليک کنيد.
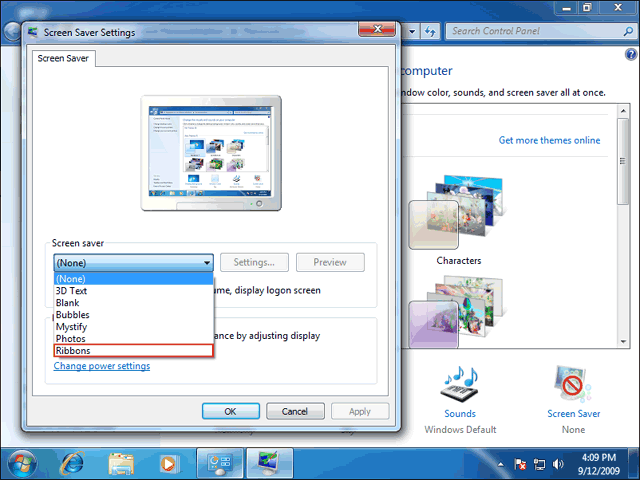
با کليک بر روي دکمه Preview ميتوانيد تصوير محافظ صفحه نمايش را مشاهده کنيد. در جعبه متن جلوي گزينه Wait نيز ميتوانيد تعيين کنيد که بعد از چند دقيقه بيکار بودن سيستم عامل محافظ نمايش داده شود.
روي دکمه OK کليک کنيد.
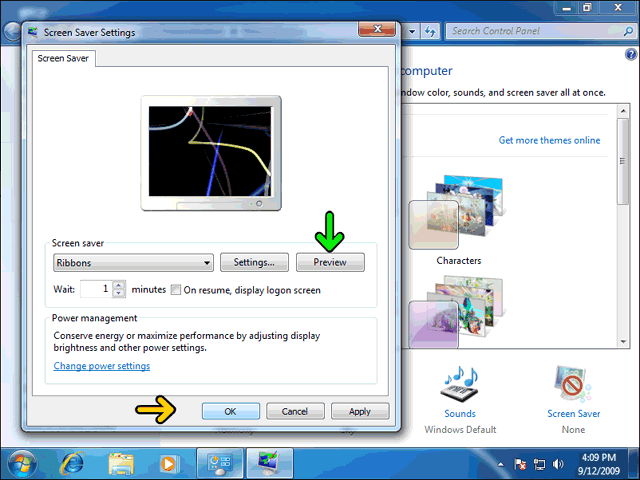
يعني در صورتي که بر روي گزينه Architecture کليک کنيد و نحوه نمايش را تغيير دهيد با کليک بر روي گزينه ايجاد شده دوباره به حالتي که تا کنون تنظيم کرديم برميگرديد.
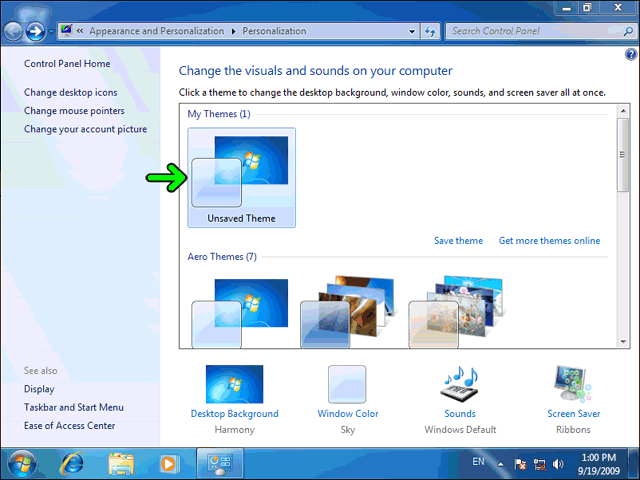
زماني که سيستم عامل تازه اجرا شده، از آن خارج ميشويد و .... يک صدا پخش ميشود. با استفاده از گزينه Sounds شما ميتوانيد صداهايي که با توجه به
رويدادهاي مختلف پخش ميشود را تغيير دهيد يا صداي جديدي براي رويدادي که صدايي ندارد تعريف کنيد. روي گزينه Sound کليک کنيد.
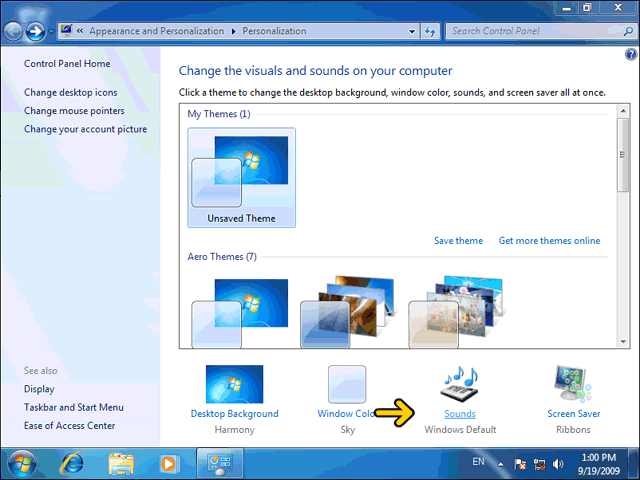
در قسمت Sound Scheme چندين تعريف صداهاي مختلف براي رويدادهاي ويندوز وجود دارد که با انتخاب از ليست ميتوانيد صداي اين رويدادها را تغيير دهيد.براي آنکه رويدادهاي ويندوز با توجه به اطلاعاتي که تا کنون داريد قابل درک باشد روي ميله لغزان کليک کنيد تا به رويداد آشنا برسيم.
کنار گزينههايي که آيکون بلندگو دارد يک صدا براي آن رويداد تعيين شده است. اکنون کنار گزينه Maximize خالي است با کليک بر روي اين گزينه قسمت Sounds فعال شده و ميتوانيد يک صدا به اين رويداد تخصيص دهيد. به اين ترتيب با Maximize کردن يک پنجره يک صدا پخش ميشود.
روي دکمهOk کليک کنيد.
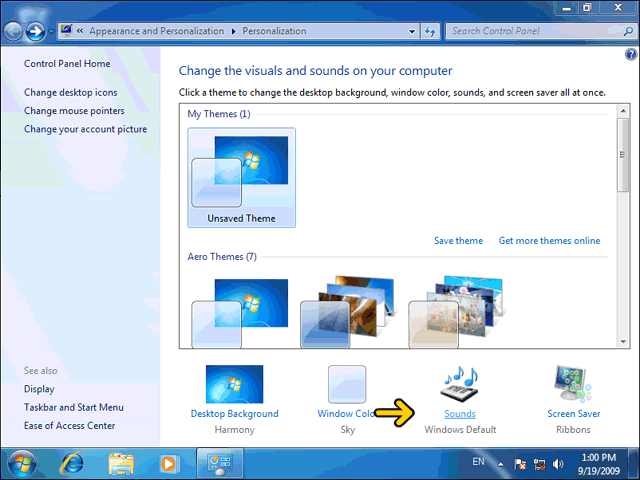
در بخش چهارم با ادامه تنظیمات دسک تاپ کامپیوتر با ما همراه باشید .
خبرگزاری میزان: انتشار مطالب و اخبار تحلیلی سایر رسانههای داخلی و خارجی لزوما به معنای تایید محتوای آن نیست و صرفا جهت اطلاع کاربران از فضای رسانهای منتشر میشود.
ارسال دیدگاه
دیدگاهتان را بنویسید
نشانی ایمیل شما منتشر نخواهد شد. بخشهای موردنیاز علامتگذاری شدهاند *