آموزشExcel 2010 /مقدماتی/بخش چهارم
خبرگزاری میزان- Excel استفاده از كامپيوتر در تمامي زمينههاي مربوط به رياضيات، آمار، امور مالـي و حسابداري را بسيار ساده و آسان كرده است.
خبرگزاری میزان -
به گزارش گروه فضای مجازی ، يکي از امکاناتي که در برنامه Excel، بسيار مورد استفاده قرار ميگيرد،
امکان بزرگنمايي يا Zoom ميباشد. در Excel ابزار مربوط به بزرگنمايي در
انتهاي سمت راست نوار وضعيت قرار گرفته است.
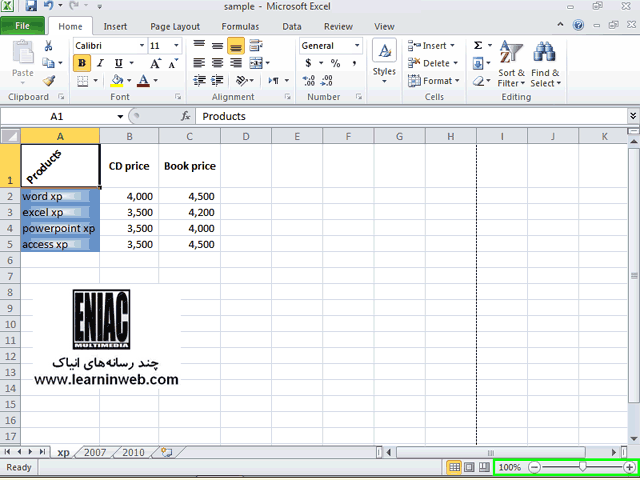
يک روش براي استفاده از امکانات بزرگنمايي، استفاده از دکمه Zoom level
ميباشد. با کليک بر روي اين دکمه پنجرهاي باز ميشود که از طريق آن
ميتوانيد بزرگنمايي صفحة کاري را تغيير دهيد. روي دکمه Zoom Level کليک کنيد.
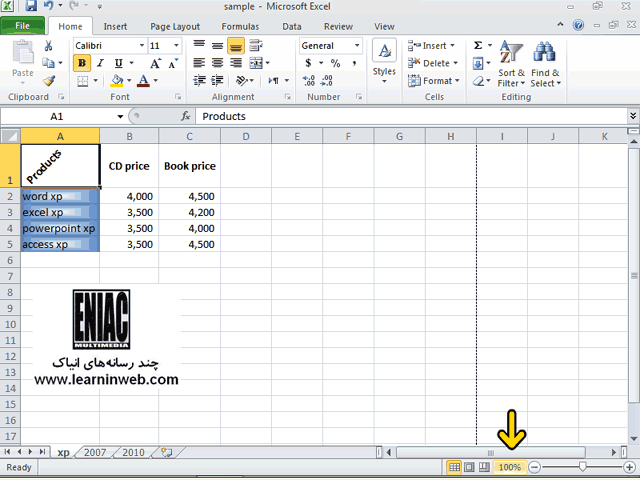
همانطور که مشاهده ميکنيد پنجرهاي ظاهر شده است که از طريق گزينههاي
موجود در آن ميتوانيد بزرگنمايي صفحة کاري را تغيير دهيد. شما در فصلهاي
بعدي با گزينههاي موجود در اين پنجره بيشتر آشنا خواهيد شد. روي دکمه Cancel کليک کنيد.
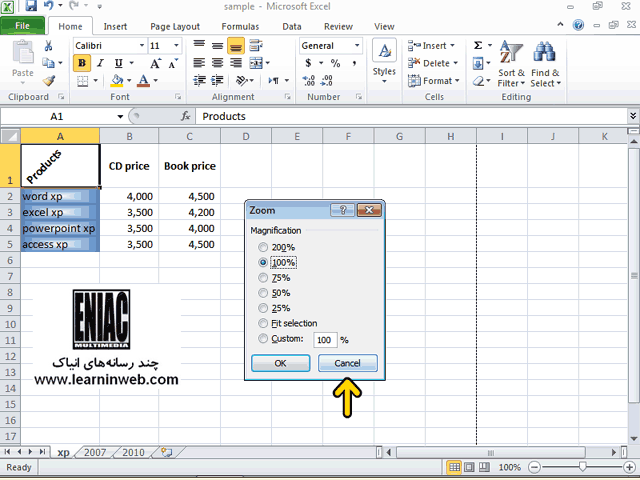
ابزار ديگري که در Excel به منظور بزرگنمايي مورد استفاده قرار ميگيرد،
دکمه لغزنده Zoom است که در نوار وضعيت قرار دارد. در دو سمت راست و چپ اين
دکمه به ترتيب يک علامت مثبت و يک علامت منفي وجود دارد که لغزاندن دکمه
به سمت علامت مثبت موجب بزرگنمايي و لغزاندن آن به سمت علامت منفي موجب
کوچکنمايي صفحة کاري ميشود. همچنين براي بزرگنمايي و کوچکنمايي
ميتوانيد مستقيماً روي علامت مثبت و منفي نيز کليک کنيد. در اينجا ما با
استفاده از اين ابزار، صفحة کاري را ميخواهيم کوچکنمايي کنيم. روي علامت منفي مشخص شده در قسمت zoom کليک کنيد.
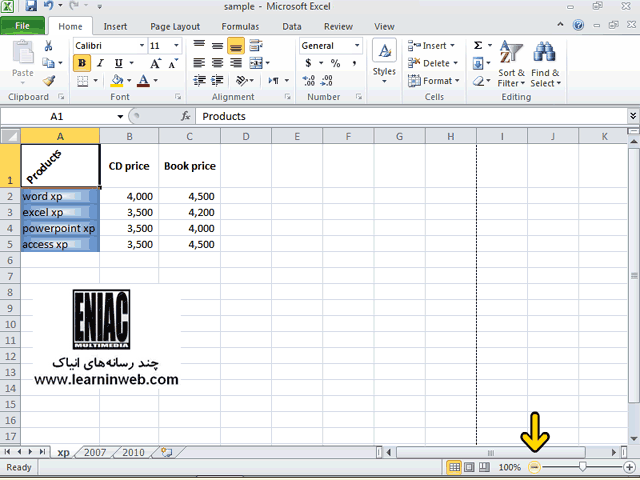
مشاهده ميکنيد که نماي صفحة کاري کوچکتر شده است. حالا بهتر است بزرگنمايي صفحة کاري را به حالت قبل برگردانيم. روي علامت مثبت در قسمت Zoom کليک کنيد.
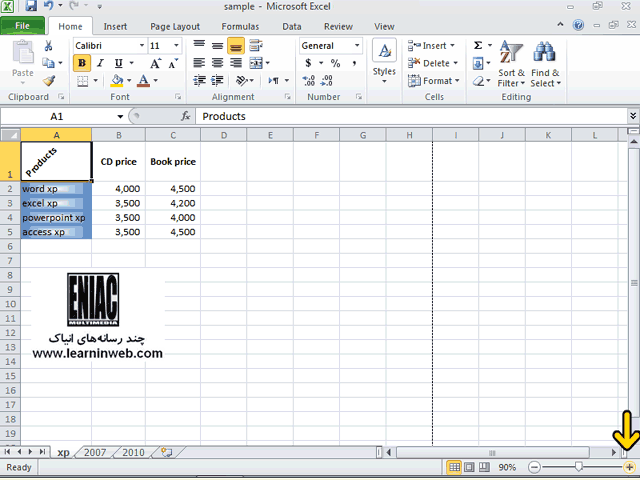
توجه داشته باشيد که ابزارهاي معرفي شده براي بزرگنمايي، تنها ابزارهاي
موجود براي اين منظور نبوده و ابزارهاي ديگري نيز در اين زمينه وجود دارند
که براي دسترسي به آنها بايد از برگة View استفاده کنيد. شما با اين
امکانات در فصلهاي بعد آشنا خواهيد شد.
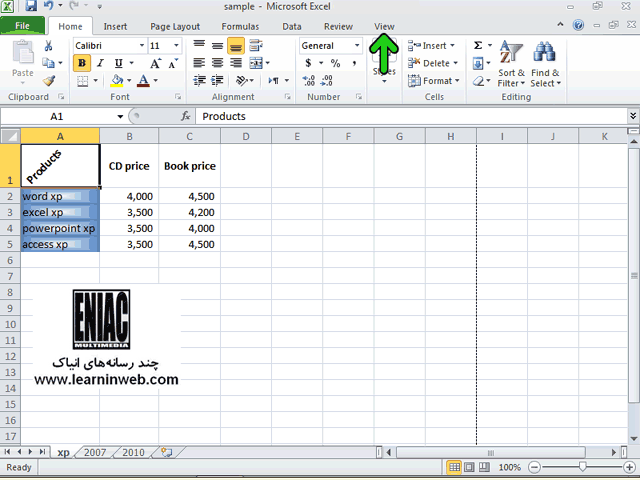
براي حرکت کردن در سلولهاي يک صفحه، چندين روش وجود دارد. در ادامه اين روشها را مورد بررسي قرار ميدهيم.
براي حركت دادن صفحات كاري ميتوانيد از ميلـه لـغزان واقع در سمت راست پنجره استفاده كنيد. با پايين و بالا بردن دكمة لـغزان واقع در ميلـة لـغزان عمودي، قسمتهاي بالاتر يا پايينتر صفحات كاري نمايش داده ميشوند. هنگاميكه دكمة لـغزان را توسط ماوس حركت ميدهيد، توضيحي ظاهر ميشود كه مشخص ميكند در موقع رها كردن دكمه ماوس، كدام رديف در بالا نشان داده خواهد شد.
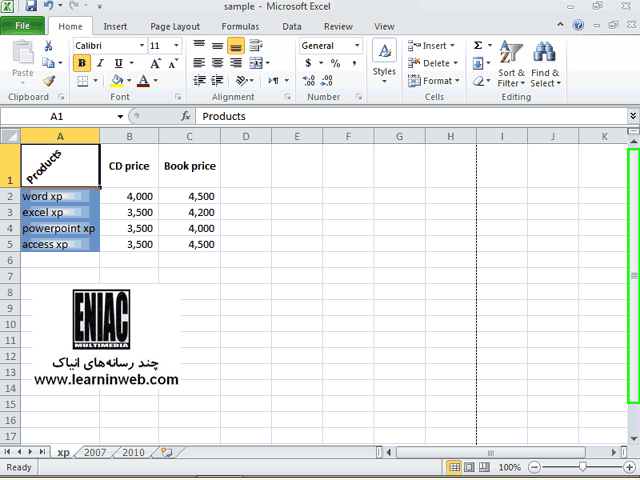
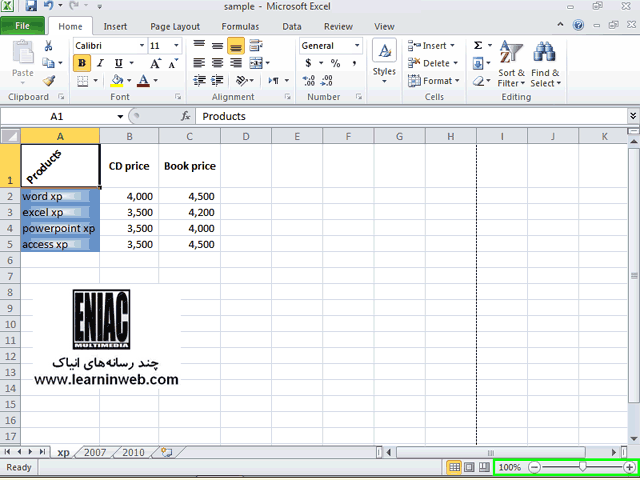
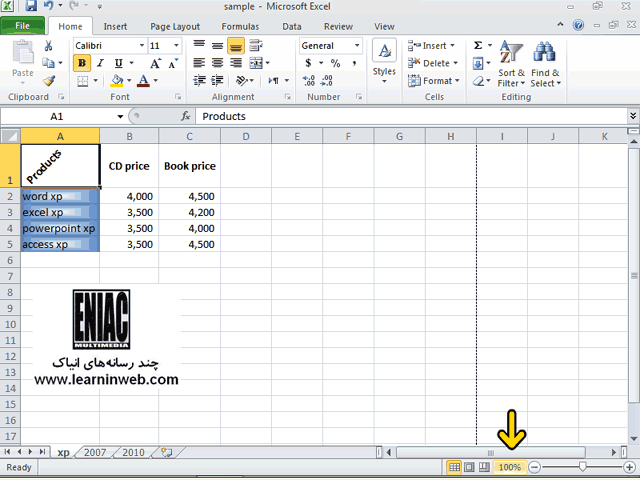
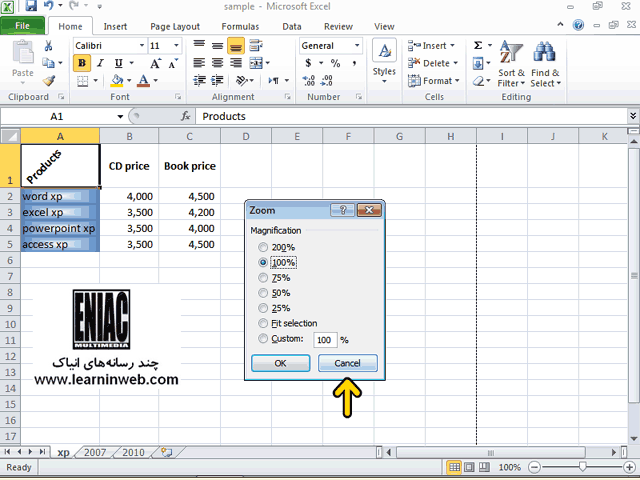
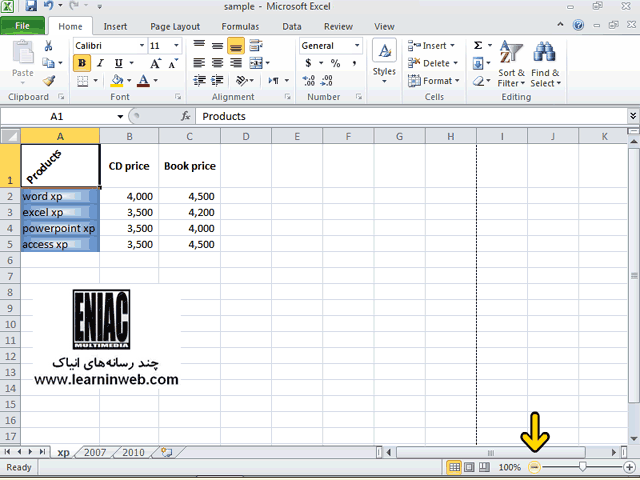
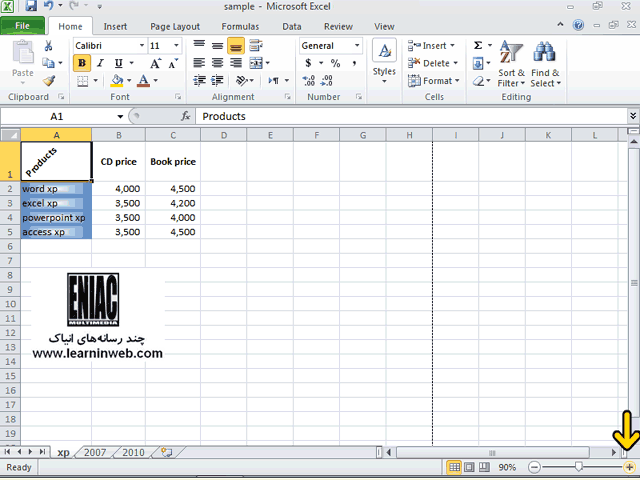
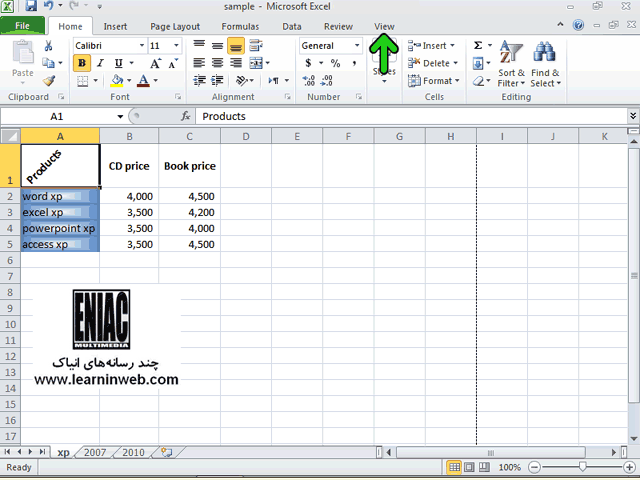
براي حركت دادن صفحات كاري ميتوانيد از ميلـه لـغزان واقع در سمت راست پنجره استفاده كنيد. با پايين و بالا بردن دكمة لـغزان واقع در ميلـة لـغزان عمودي، قسمتهاي بالاتر يا پايينتر صفحات كاري نمايش داده ميشوند. هنگاميكه دكمة لـغزان را توسط ماوس حركت ميدهيد، توضيحي ظاهر ميشود كه مشخص ميكند در موقع رها كردن دكمه ماوس، كدام رديف در بالا نشان داده خواهد شد.
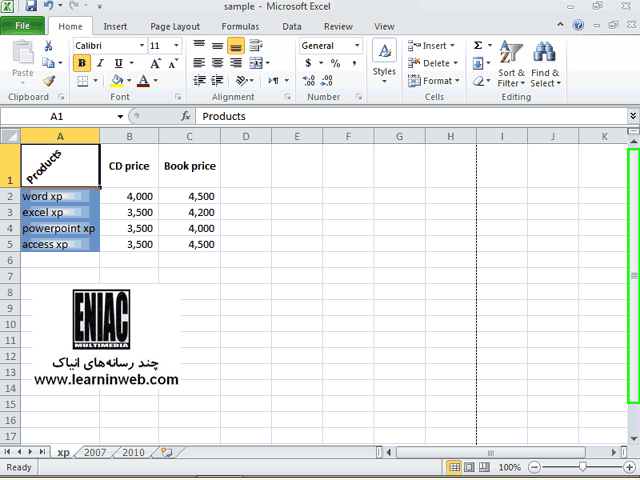
روش ديگر براي پيمايش صفحات كاري، استفاده از علامت فلش كوچك سياه رنگ واقع
در پائين يا بالاي ميله لغزان است. با هر بار كليك كردن روي اين فلشها،
صفحه كاري به اندازه يك سطر بالا يا پائين ميرود. روي فلـش رو به پايين ميلـه لـغزان عمودي كلـيك كنيد.
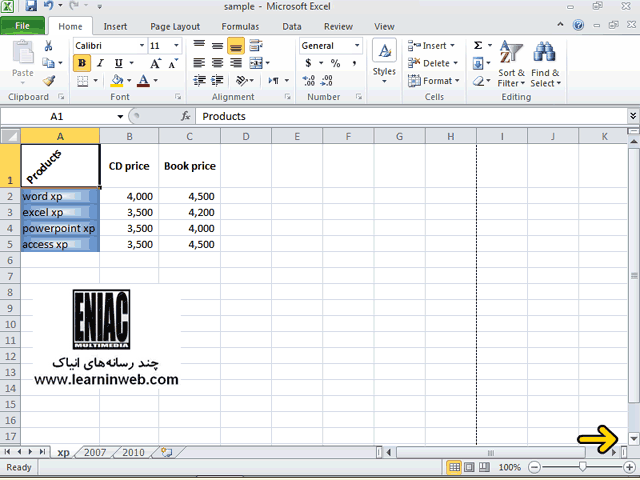
توجه كنيد كه رديف اول پنهان شده و اولين رديفي که نمايش داده شده است رديف
2 ميباشد. روش ديگر براي بالا يا پائين بردن صفحات كاري، استفاده
ازكليدهايPage up و Page Down در صفحه كليد ميباشد. با فشردن اين كليدها،
صفحه قبلي يا بعدي از صفحه كاري مشخص ميشوند.دکمه Page Up را از صفحه کليد فشار دهيد.
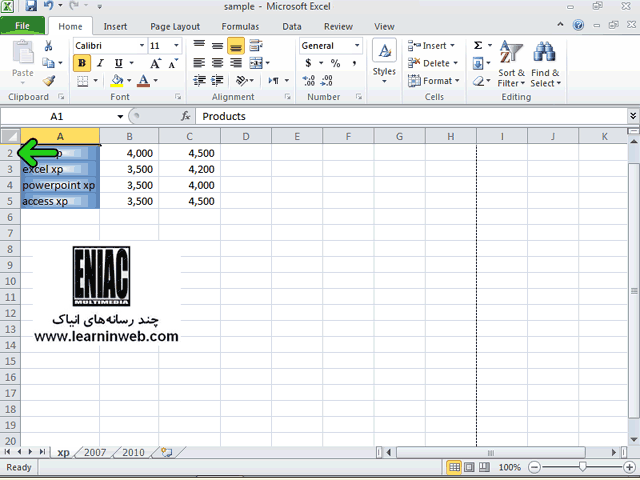

به اين ترتيب، ستون A مخفي شده و ستونهاي B به بعد قابل رويت هستند. روي فلـش سمت چپ ميلـة لـغزان افقي كلـيك كنيد.
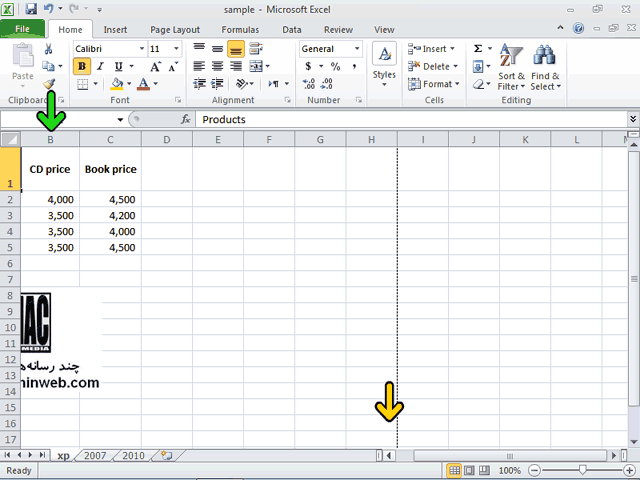
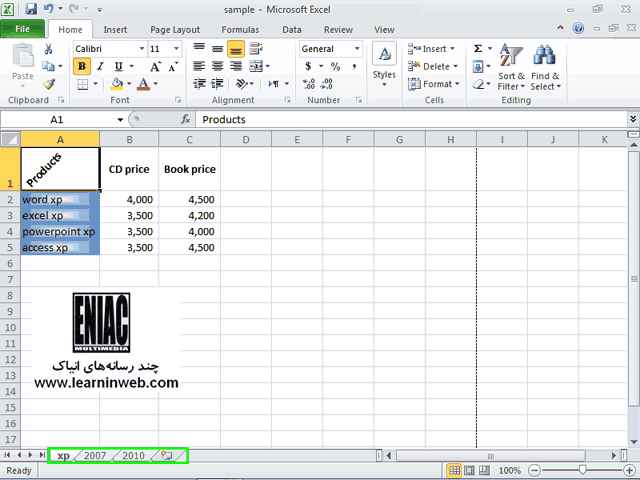
در بخش پنجم با ادامه آموزش با ما همراه باشید.
/ادامه دارد...
خبرگزاری میزان: انتشار مطالب و اخبار تحلیلی سایر رسانههای داخلی و خارجی لزوما به معنای تایید محتوای آن نیست و صرفا جهت اطلاع کاربران از فضای رسانهای منتشر میشود.
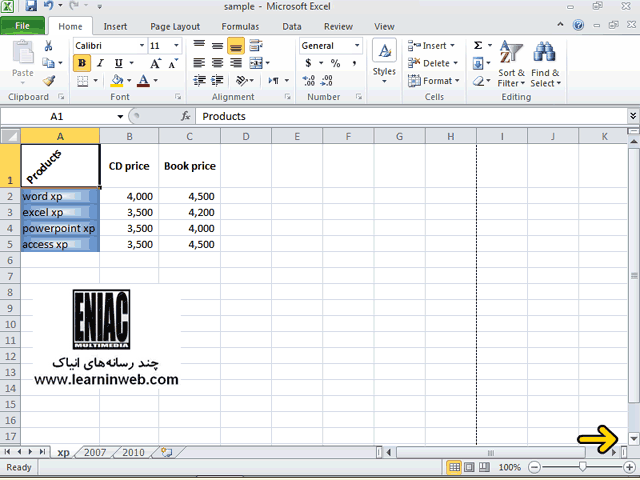
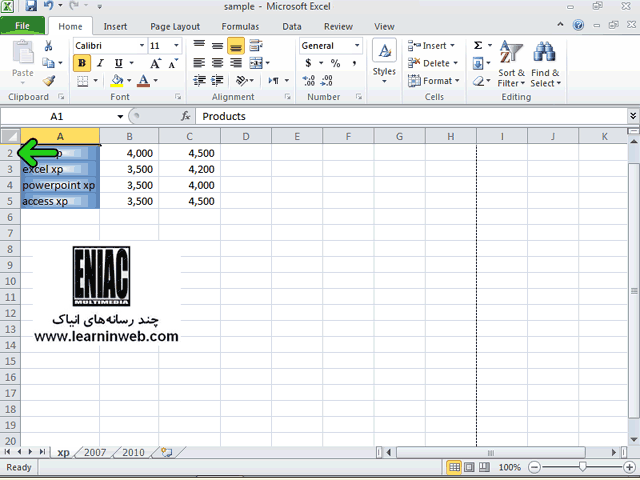
براي مشاهده ستونهاي ديگري كه هماكنون قابل مشاهده نيستند، لازم
است كه از ميلـة لـغزان افقي استفاده كنيد. براي حركت دادن صفحه كاري
به چپ و راست از فلـشهاي سياه واقع در چپ و راست ميلـة لـغزان
افقي استفاده ميشود. همچنين، هنگاميكه دكمة لـغزان موجود در آن را
توسط ماوس جابجا كنيد، توضيحي ظاهر ميشود كه مشخص ميكند در زمان رها
كردن دکمة ماوس، كدام ستون نشان داده خواهد شد. روي فلـش سمت راست ميلـه لـغزان افقي كلـيك كنيد.

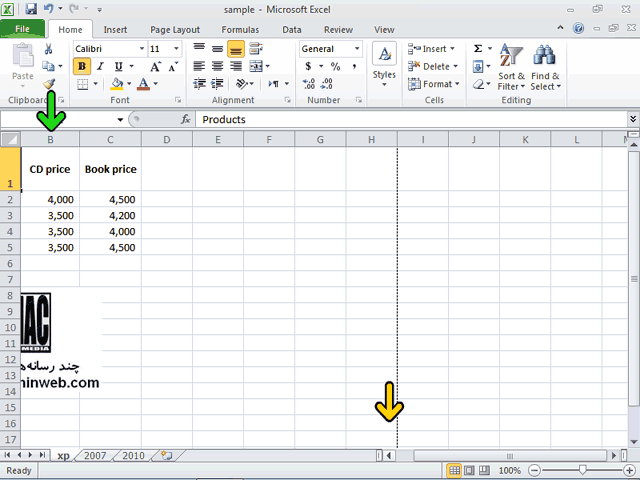
در پايين صفحه، چند کليد به شكل سرصفحه وجود دارد كه نشان دهندة تعداد
صفحه كاري (Worksheet) از كتاب كاري (Workbook) باز شده (sample)
هستند. پس در هر کتاب کاري يا Workbook ميتوان چندين صفحه کاري يا
Worksheet تعريف کرد. در اين مثال اکنون سه صفحه داريم که صفحهاي به نام
XP فعال است و در حال مشاهده محتويات آن هستيم.
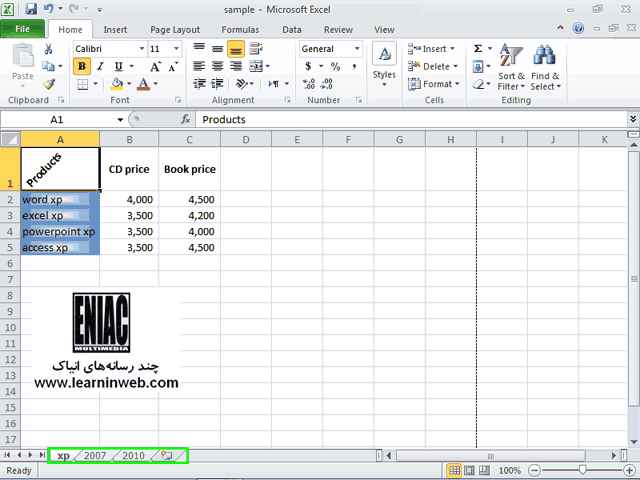
در بخش پنجم با ادامه آموزش با ما همراه باشید.
/ادامه دارد...
خبرگزاری میزان: انتشار مطالب و اخبار تحلیلی سایر رسانههای داخلی و خارجی لزوما به معنای تایید محتوای آن نیست و صرفا جهت اطلاع کاربران از فضای رسانهای منتشر میشود.
ارسال دیدگاه
دیدگاهتان را بنویسید
نشانی ایمیل شما منتشر نخواهد شد. بخشهای موردنیاز علامتگذاری شدهاند *