آموزش ویندوز 10 / بخش اول
خبرگزاری میزان - در اين آموزش ميخواهيم به بررسي و آشنايي با محيط ويندوز 10 بپردازيم.
خبرگزاری میزان -
به گزارش گروه فضای مجازی ، در اين آموزش ميخواهيم به بررسي و آشنايي با محيط ويندوز 10 بپردازيم. آنچه
که اکنون در صفحه مشاهده ميکنيد ميز کاري يا Desktop ميباشد که با کادر
قرمز مشخص شده است. Desktop همانند ميزکاري شما است و برنامهها و پنجرهها
مانند برگههايي که بر روي ميز خود قرار ميدهيد در اين قسمت قرار
ميگيرند
نوار باريکي که در پايين ميزکاري يا Desktop قرار دارد، نوار کاري يا Taskbar ناميده ميشود. اين قست هم اکنون با کادر قرمز مشخص شده است. در Taskbar کليد ميانبر به برنامههاي پرکاربرد، پنجرههاي باز شده، ساعت و دکمه Start قرار دارد.
آيکون مشخص شده آيکون برنامه Store ميباشد که شما ميتوانيد برنامههاي مورد نظر خود را از طريق اين برنامه خريداري کنيد.
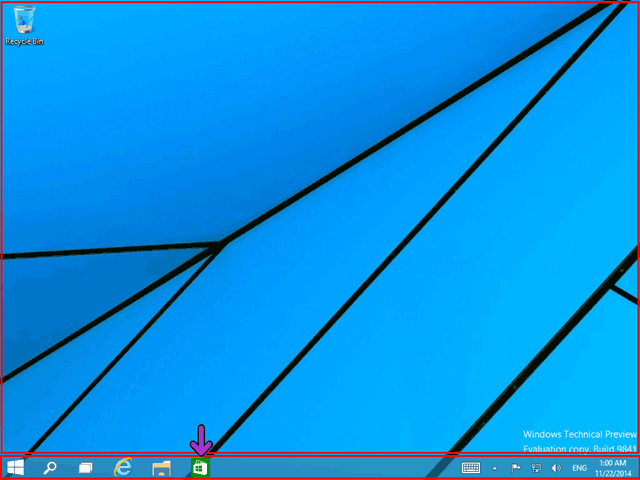
آيکون بعدي آيکون Internet Explorer است که با استفاده از آن ميتوانيد صفحات اينترنتي را مشاهده کنيد.
گزينه مشخص شده که به تازگي و در ويندوز 10 اضافه شده است، گزينه Task View ميباشد که با کمک آن شما ميتوانيد چند صفحه ميزکار يا همان Desktop را داشته باشيد. روي گزينه Task View کليک کنيد.

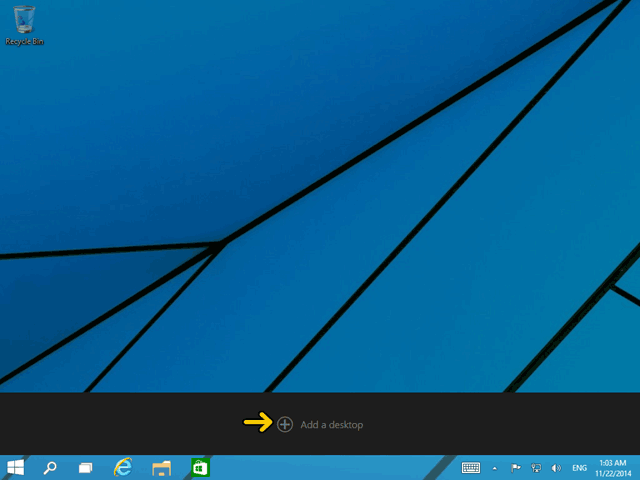
اکنون شما داراي دو ميزکار ميباشيد ميز کاري اول در سمت راست و ميز کاري
جديد در وسط قرار دارد. با کليک بر روي تصوير سمت راست که حاوي يک علامت +
است يک ميزکاري جديد ايجاد ميشود. بر روي دکمه مشخص شده کليک کنيد.

همانطور که ميبينيد يک ميز کار جديد ايجاد شده است، با اين عمل ميتوانيد
ميز کار منعددي را ايجاد کنيد. حال قصد داريم ميز کار جديد را حذف کنيم.
براي اينکار ماوس خود را روي آيکون ميز کار مشخص شده ببريد.
روي گزينه Close که با نماد * مشخص شده است کليک کنيد.
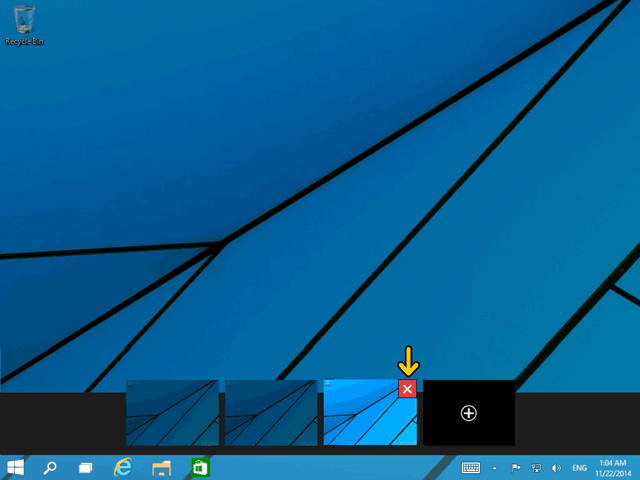
مشاهده ميکنيد که ميزکاري مورد نظر حذف شده است. حال براي اينکه از اين صفحه خارج شويم، در هر محلي خارج از کادر مشکي کليک کنيد.
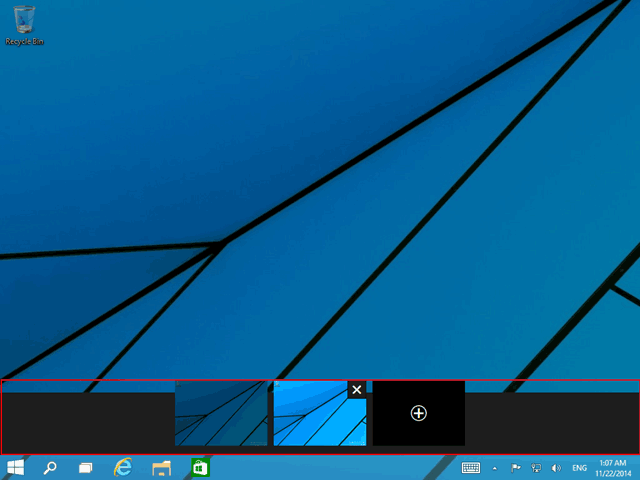
دکمه مشخص شده آيکون برنامه Search ميباشد. همان طور که در فصل قبل ديديد
براي جستجوي Control Panel در منوي Start نام آن را وارد کرديم. شما
ميتوانيد بدون مراجعه به منوي Start نيز با استفاده از قسمت Search فايلها
و برنامههاي مورد نظر خود را جستجو کنيد.
با استفاده از دکمه Start ميتوانيد برنامههاي موجود بر روي اين کامپيوتر را مشاهده و اجرا نمائيد. روي دکمه Start کليک کنيد.
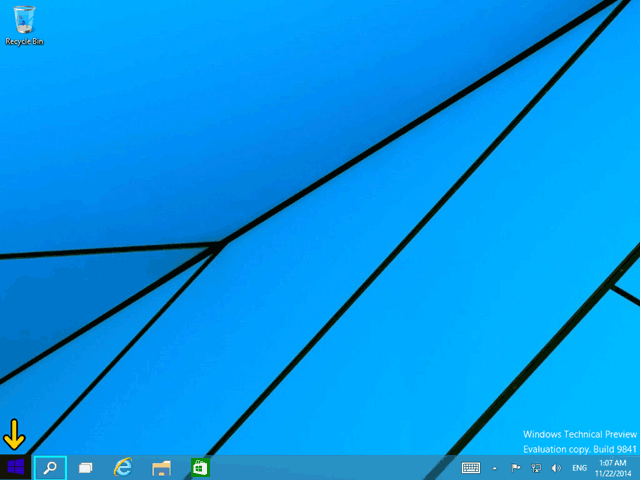
روي گزينه Paint که يک برنامه ساده نقاشي است کليک کنيد.
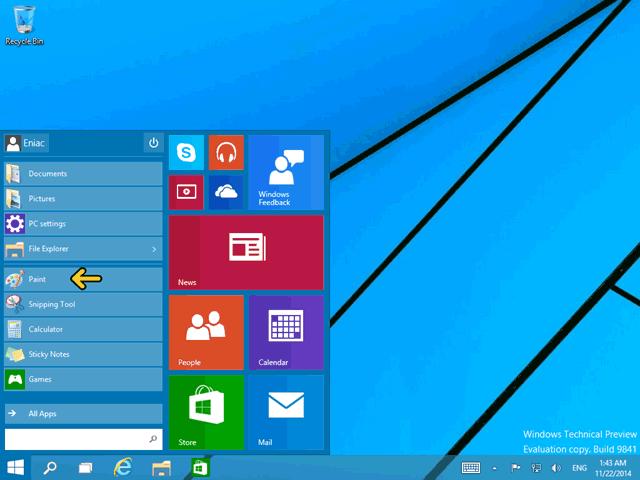
با اين کار برنامه Paint اجرا شده است. در سيستم عامل ويندوز (پنجرهها) هر
برنامه در يک پنجره نمايش داده ميشود. اکنون برنامه Paint نيز در يک
پنجره نمايش داده شده است.
اولين نکته در آموزش ويندوز آشنايي با پنجرهها است. قسمتي که اکنون مشخص است نوار عنوان يا Title bar نام دارد. اين قسمت شامل نام نرمافزار و نام فايلي که باز شده و دکمههاي مخلتفي است.
قسمت اصلي پنجره که محتويات فايل را نمايش ميدهد توسط کادر مشخص شده است.
قسمت مشخص با کادر منوهاي برنامه است که تمامي دستورات لازم براي استفاده از برنامه در اين قسمت قرار ميگيرد.
مشاهده ميکنيدکه محل قرارگيري ميلههاي لغزان جهت حرکت قسمت اصلي پنجره به بالا ، پايين ، چپ و راست مشخص شده است.
در ادامه ميخواهيم يک فايل گرافيکي را باز کنيم و در برنامه Paint آن را مشاهده کنيم. روي دکمه File کليک کنيد.
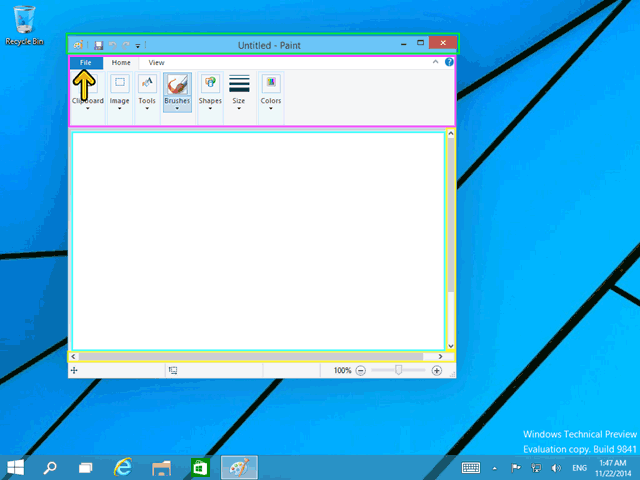
با اين کار يک منو جهت انتخاب يک سري عمليات نمايش داده شده است. براي باز
کردن يک فايل هميشه از گزينه Open که به مفهوم باز کردن فايل ذخيره شده
ميباشد استفاده ميشود. روي گزينه Open کليک کنيد.
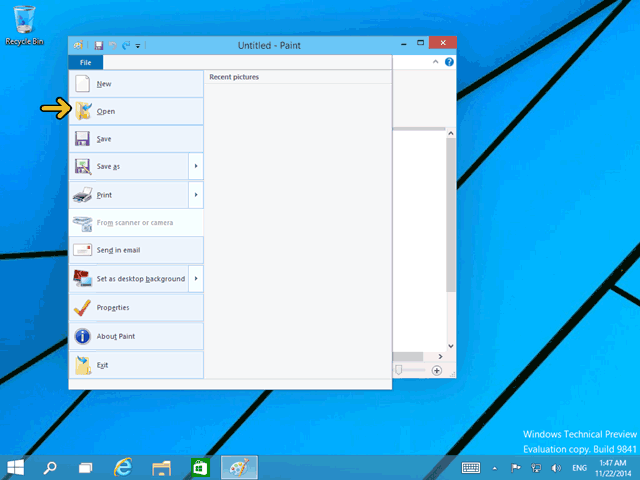
بصورت پيشفرض اکنون در شاخه Pictures قرار داريم. روي شاخه Pic2 دابل کليک
کنيد تا وارد اين شاخه بشويم. (دابل کليک يعني دوبار پشت سر هم دکمه چپ
ماوس را فشار دهيد.)
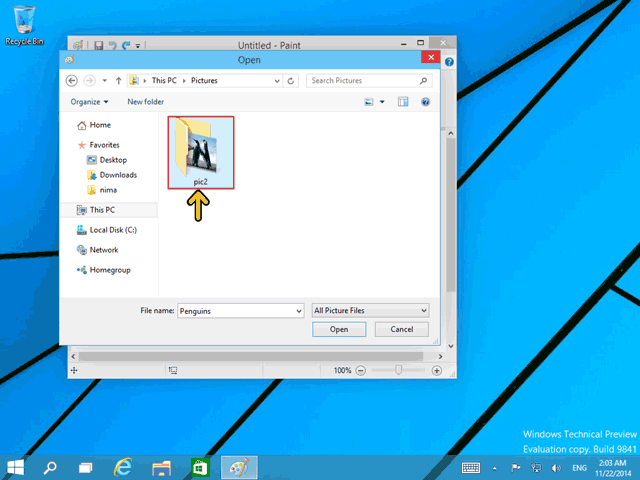
با اين کار وارد شاخه يا پوشه Pic2 شدهايم. با مفهوم فايل و شاخه يا پوشه
در بخشهاي ديگر اين نرمافزار آموزشي آشنا خواهيد شد. روي فايل مشخص شده
کليک کنيد تا اين فايل انتخاب شود.
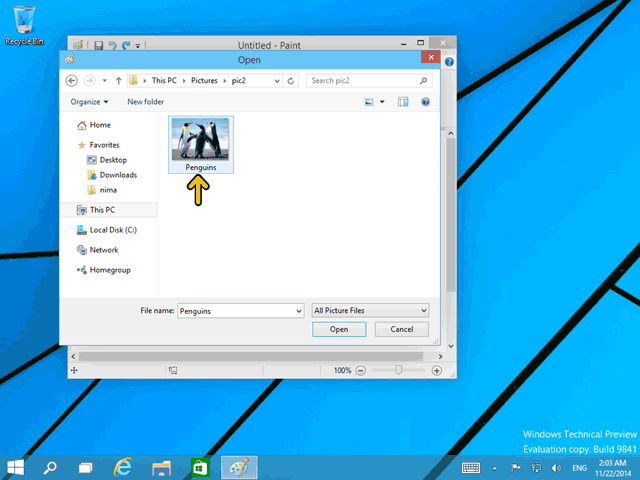
روي دکمه Open کليک کنيد تا فايل انتخاب شده باز شود. (يک راه ديگر دابل
کليک کردن بر روي فايل مورد نظر است که ديگر نيازي به دکمه Open نيست.)
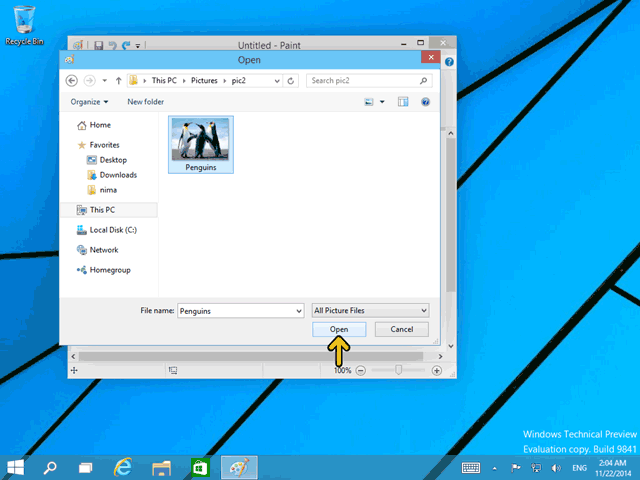
اکنون فايل باز شده است. با استفاده از نوار لغزان ميتوانيد محلهاي ديگر تصوير را مشاهده کنيد. روي محل مشخص شده کليک کنيد.
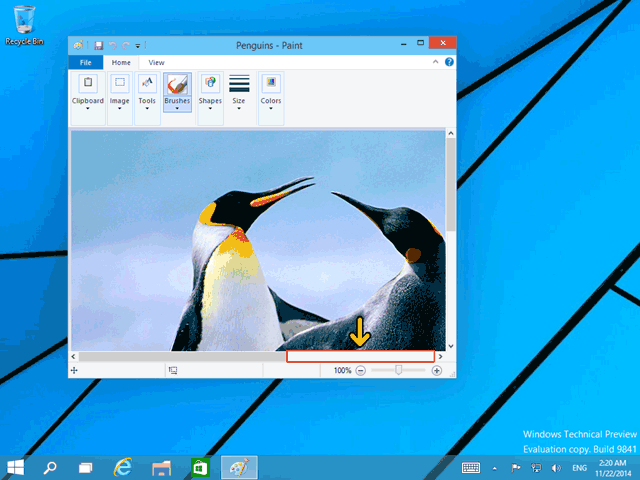
در قسمت پايين و سمت راست پنجره مشاهده ميکنيد که عدد 100% نوشته شده است.
يعني شما اين تصوير را در ابعاد واقعي خود مشاهده ميکنيد براي آنکه تصوير
را در ابعاد کوچکتري مشاهده کنيد روي دکمه مشخص شده کليک کنيد.
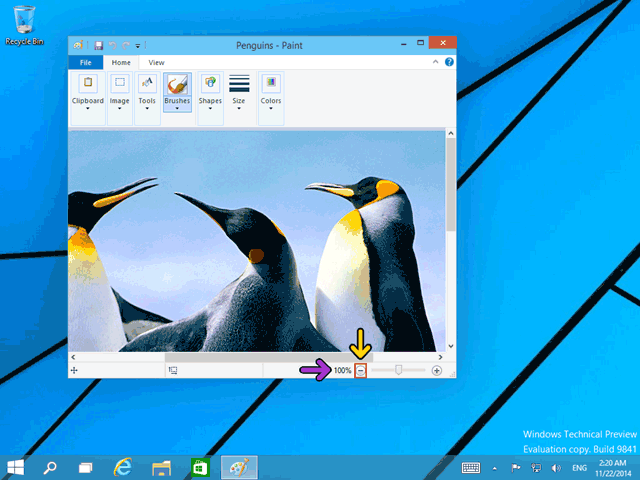
با اين کار تصوير در 50% اندازه واقعي خود نمايش داده شده است. با استفاده از ماوس شما ميتوانيد ابعاد يک پنجره را کوچک يا بزرگ کنيد. در ادامه اين کار را بررسي ميکنيم.
با استفاده از سه دکمه مشخص شده با کادر ميتوانيد به ترتيب از راست به چپ پنجره برنامه Paint را ببنديد، بزرگ کنيد و به Taskbar ببريد.
روي دکمه Maximize کليک کنيد.

با اين کار پنجره به بزرگي تمام صفحه ميز کاري شما در آمده است. اکنون در
محل دکمه Maximize که تصوير را بزرگ کرد دکمه Restore قرارگرفته است با
کليک بر روي اين دکمه پنجره به ابعاد قبلي خود در خواهد آمد.
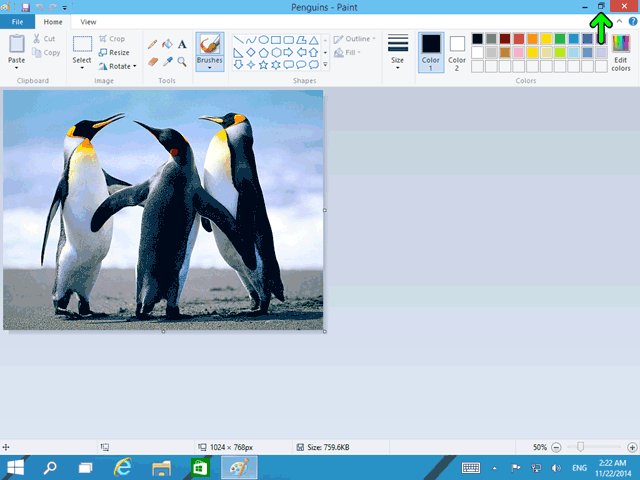
روي دکمه Minimize کليک کنيد تا پنجره در قسمت Taskbar قرار بگيرد.
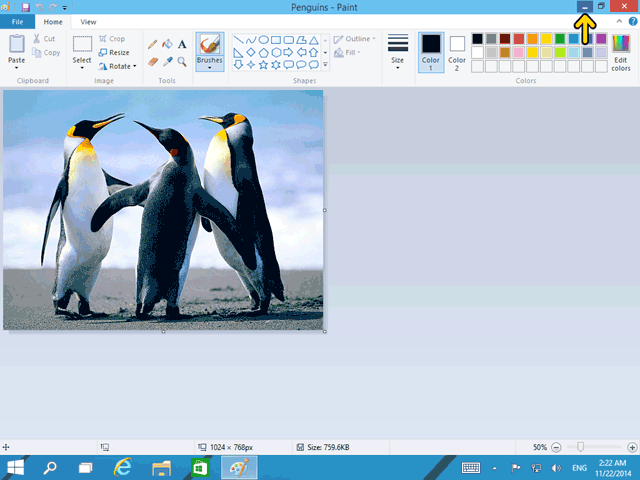
به اين ترتيب فقط آيکون يا تصوير برنامه Paint در قسمت Taskbar نمايش داده شده است.
اين نگارش از ويندوز داراي اين امکان است که با بردن ماوس بر روي برنامهاي که Minimize شده است ميتوانيد محتويات پنجره آن را مشاهده کنيد. براي اين کار ماوس را روي آيکون برنامه Paint ببريد و محتويات فايل باز شده را مشاهده کنيد.
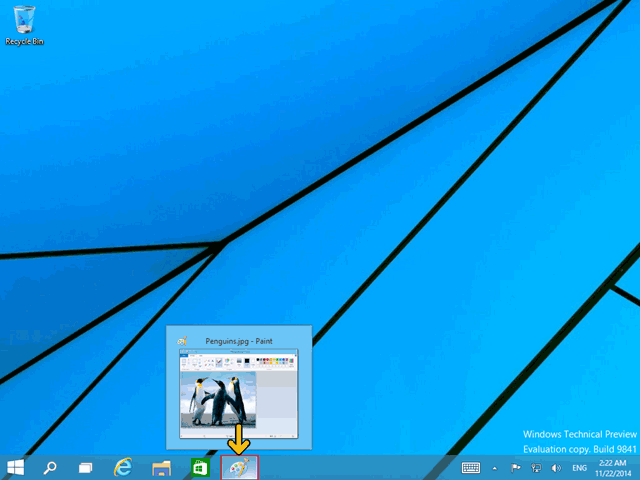
روي دکمه برنامه Paint کليک کنيد.

به اين ترتيب دوباره برنامه Paint در ابعاد قبلي خود نمايش داده شده است. براي بستن اين پنجره روي دکمه Close پنجره کليک کنيد.
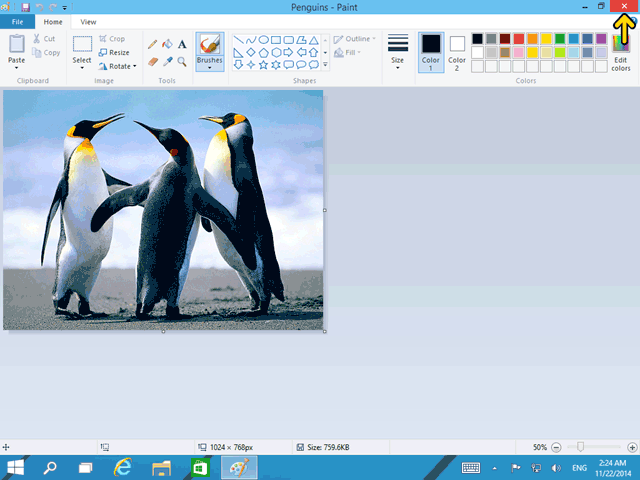
/ادامه دارد...
خبرگزاری میزان: انتشار مطالب و اخبار تحلیلی سایر رسانههای داخلی و خارجی لزوما به معنای تایید محتوای آن نیست و صرفا جهت اطلاع کاربران از فضای رسانهای منتشر میشود.
نوار باريکي که در پايين ميزکاري يا Desktop قرار دارد، نوار کاري يا Taskbar ناميده ميشود. اين قست هم اکنون با کادر قرمز مشخص شده است. در Taskbar کليد ميانبر به برنامههاي پرکاربرد، پنجرههاي باز شده، ساعت و دکمه Start قرار دارد.
آيکون مشخص شده آيکون برنامه Store ميباشد که شما ميتوانيد برنامههاي مورد نظر خود را از طريق اين برنامه خريداري کنيد.
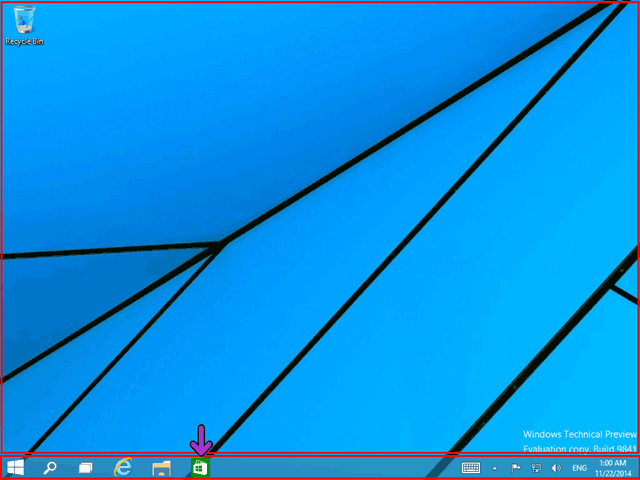
آيکون مشخص شده با کادر، File Explorer ميباشد که با استفاده از آن
ميتوانيد به پوشهها و فايلهاي موجود در کامپيوتر دسترسي پيدا کنيد.
گزينه مشخص شده که به تازگي و در ويندوز 10 اضافه شده است، گزينه Task View ميباشد که با کمک آن شما ميتوانيد چند صفحه ميزکار يا همان Desktop را داشته باشيد. روي گزينه Task View کليک کنيد.

حال براي اينکه يک ميزکاري يا Desktop ديگر ايجاد شود، روي گزينه Add a Desktop کليک کنيد.
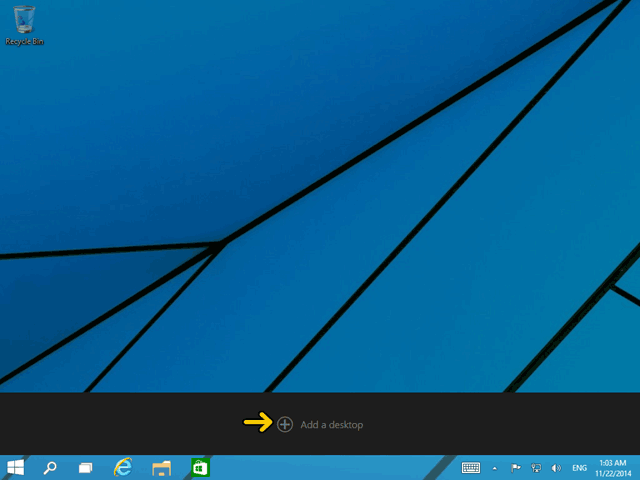

روي گزينه Close که با نماد * مشخص شده است کليک کنيد.
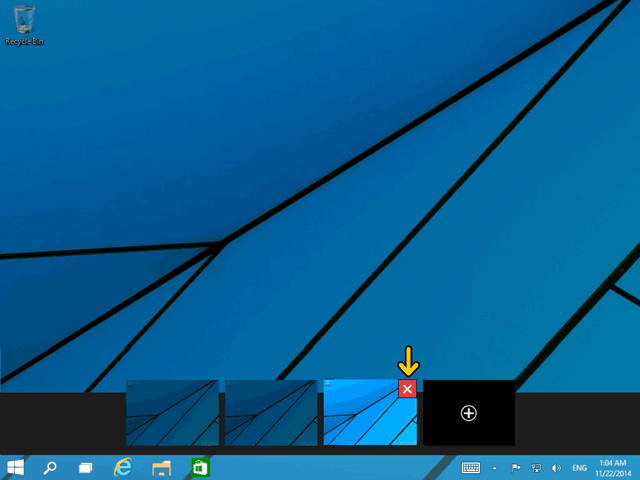
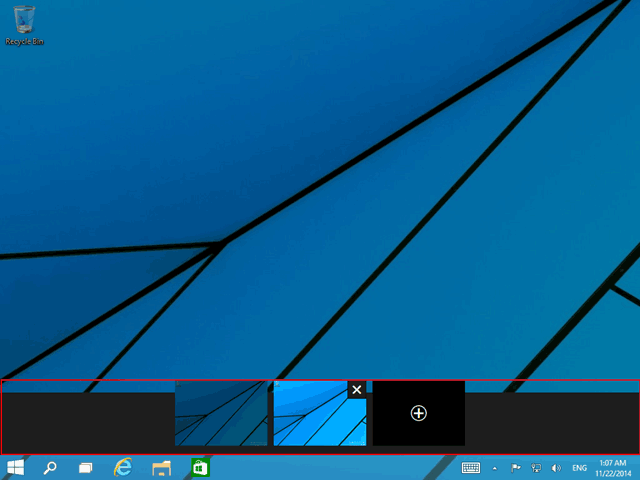
با استفاده از دکمه Start ميتوانيد برنامههاي موجود بر روي اين کامپيوتر را مشاهده و اجرا نمائيد. روي دکمه Start کليک کنيد.
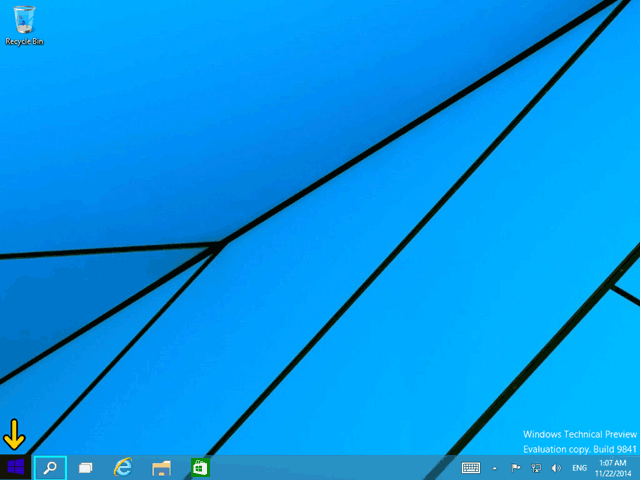
روي گزينه Paint که يک برنامه ساده نقاشي است کليک کنيد.
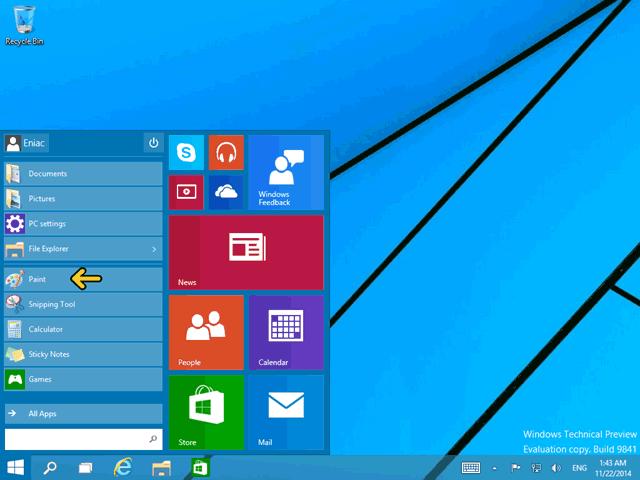
اولين نکته در آموزش ويندوز آشنايي با پنجرهها است. قسمتي که اکنون مشخص است نوار عنوان يا Title bar نام دارد. اين قسمت شامل نام نرمافزار و نام فايلي که باز شده و دکمههاي مخلتفي است.
قسمت اصلي پنجره که محتويات فايل را نمايش ميدهد توسط کادر مشخص شده است.
قسمت مشخص با کادر منوهاي برنامه است که تمامي دستورات لازم براي استفاده از برنامه در اين قسمت قرار ميگيرد.
مشاهده ميکنيدکه محل قرارگيري ميلههاي لغزان جهت حرکت قسمت اصلي پنجره به بالا ، پايين ، چپ و راست مشخص شده است.
در ادامه ميخواهيم يک فايل گرافيکي را باز کنيم و در برنامه Paint آن را مشاهده کنيم. روي دکمه File کليک کنيد.
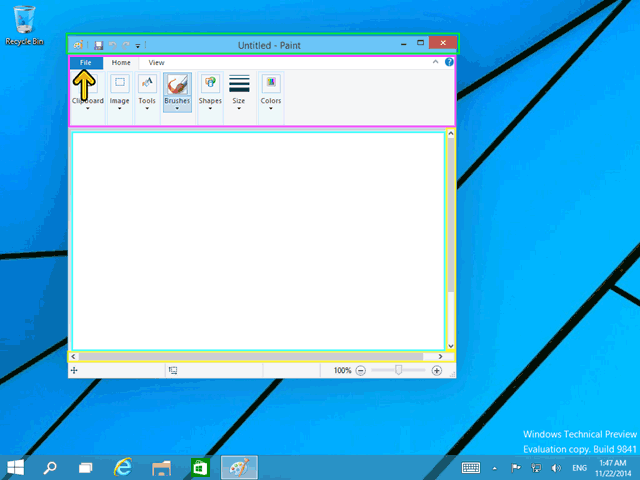
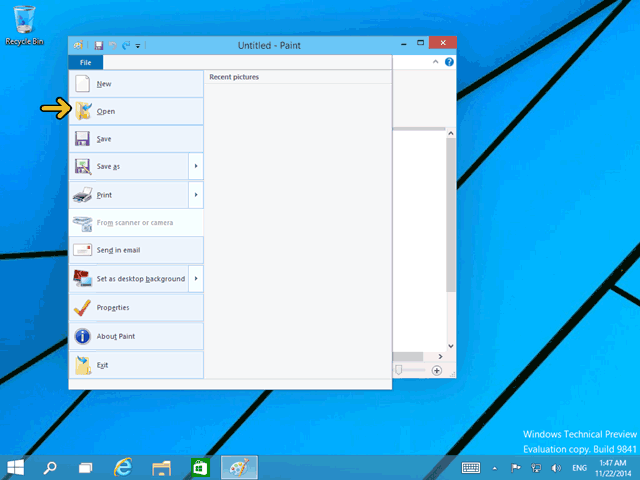
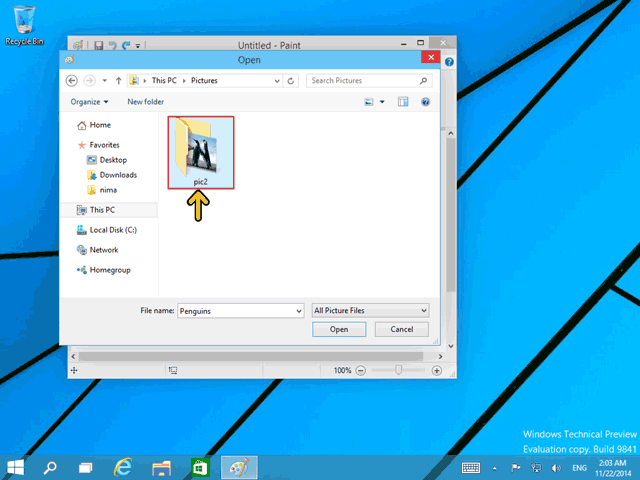
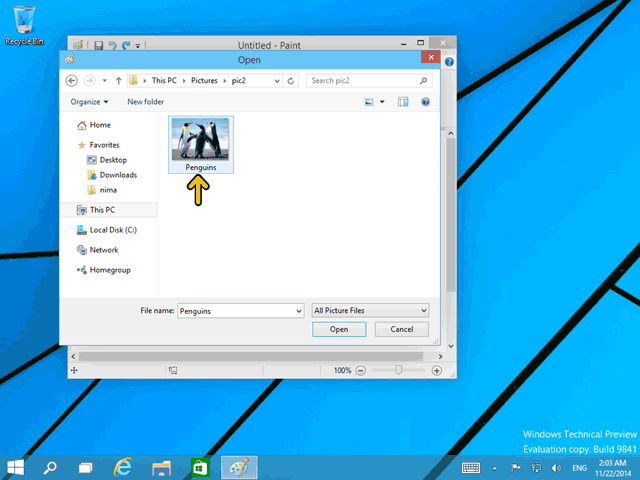
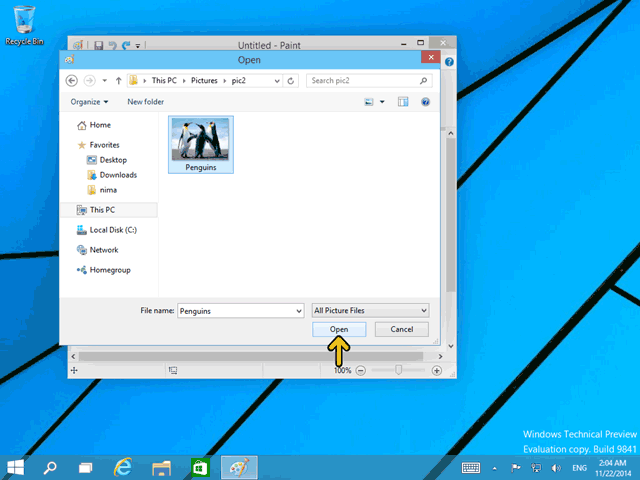
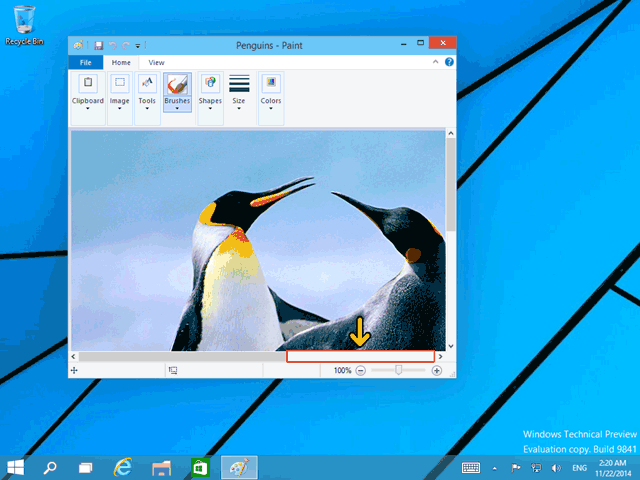
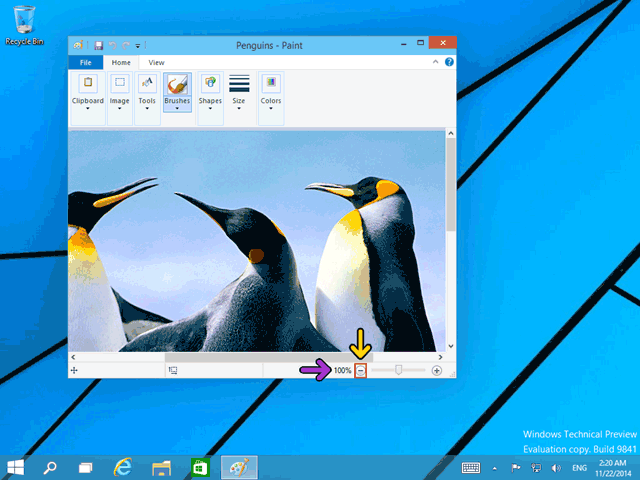
با اين کار تصوير در 50% اندازه واقعي خود نمايش داده شده است. با استفاده از ماوس شما ميتوانيد ابعاد يک پنجره را کوچک يا بزرگ کنيد. در ادامه اين کار را بررسي ميکنيم.
با استفاده از سه دکمه مشخص شده با کادر ميتوانيد به ترتيب از راست به چپ پنجره برنامه Paint را ببنديد، بزرگ کنيد و به Taskbar ببريد.
روي دکمه Maximize کليک کنيد.

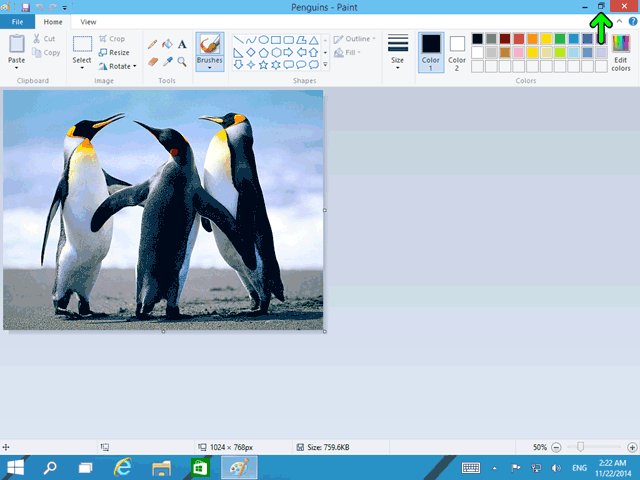
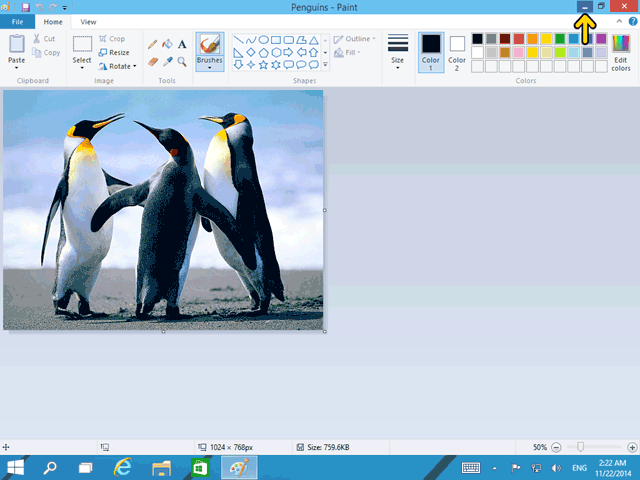
اين نگارش از ويندوز داراي اين امکان است که با بردن ماوس بر روي برنامهاي که Minimize شده است ميتوانيد محتويات پنجره آن را مشاهده کنيد. براي اين کار ماوس را روي آيکون برنامه Paint ببريد و محتويات فايل باز شده را مشاهده کنيد.
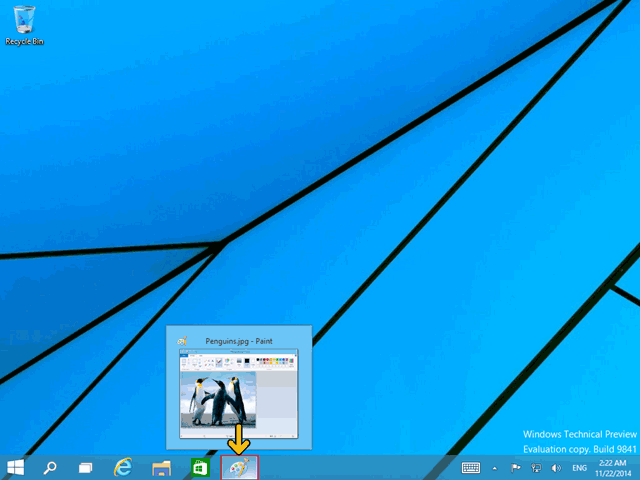

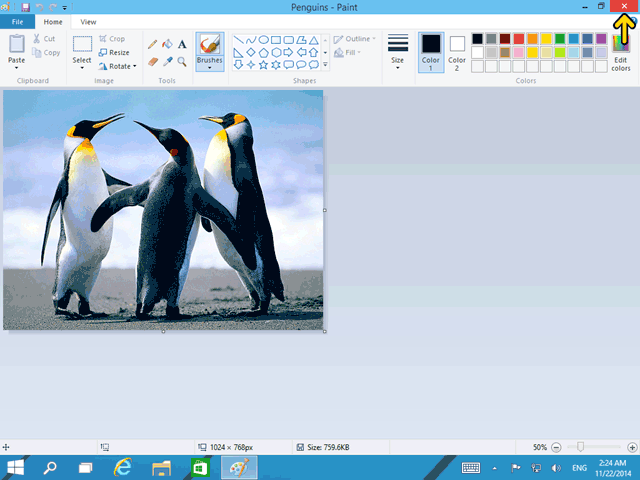
در بخش دوم با ادامه آموزش ما را همراهی کنید .
/ادامه دارد...
خبرگزاری میزان: انتشار مطالب و اخبار تحلیلی سایر رسانههای داخلی و خارجی لزوما به معنای تایید محتوای آن نیست و صرفا جهت اطلاع کاربران از فضای رسانهای منتشر میشود.
ارسال دیدگاه
دیدگاهتان را بنویسید
نشانی ایمیل شما منتشر نخواهد شد. بخشهای موردنیاز علامتگذاری شدهاند *