آموزشExcel 2010 /مقدماتی/بخش سوم
خبرگزاری میزان- Excel استفاده از كامپيوتر در تمامي زمينههاي مربوط به رياضيات، آمار، امور مالـي و حسابداري را بسيار ساده و آسان كرده است.
خبرگزاری میزان -
به گزارش گروه فضای مجازی ، در هر گروه ليست ابزارهاي پر کاربرد آن گروه نمايش داده شده است.
بخش سوم- آموزش Excel 2010
در پايين سمت راست بعضي از گروهها يک دکمه کوچک با عکس فلش قرار گرفته است. با کليک بر روي اين دکمه کوچک بقيه ابزارهاي هر گروه نمايش داده ميشود. روي دکمه کوچک موجود در پايين گروه Font کليک کنيد.
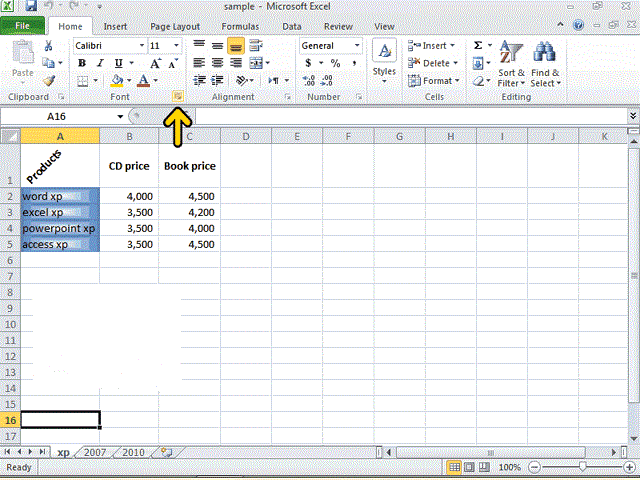
پنجرهاي براي تنظيم خصوصيات مختلف Font يا قلم نمايش داده شده است. روي دکمه Cancel کليک کنيد.
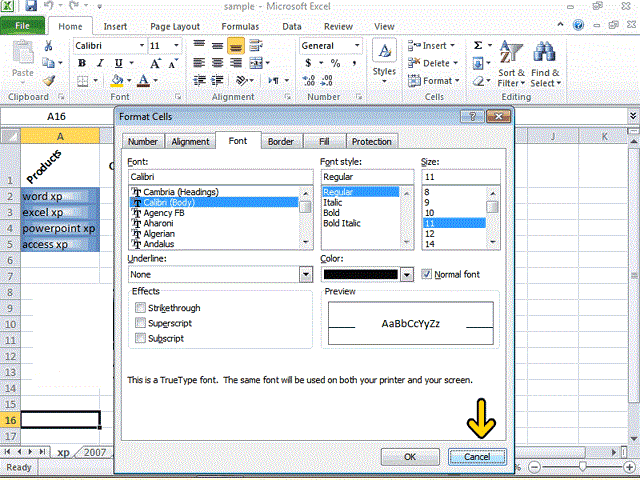
ابزارهايي که در Ribbon، بصورت کمرنگ نمايش داده ميشوند، ابزارهايي غير فعال ميباشند که فعلاً قابل استفاده نميباشند. اين ابزارها در شرايط خاص و در صورت نياز فعال ميشوند. در اينجا ابزار Paste غير فعال ميباشد که توسط فلش قرمز مشخص شده است.
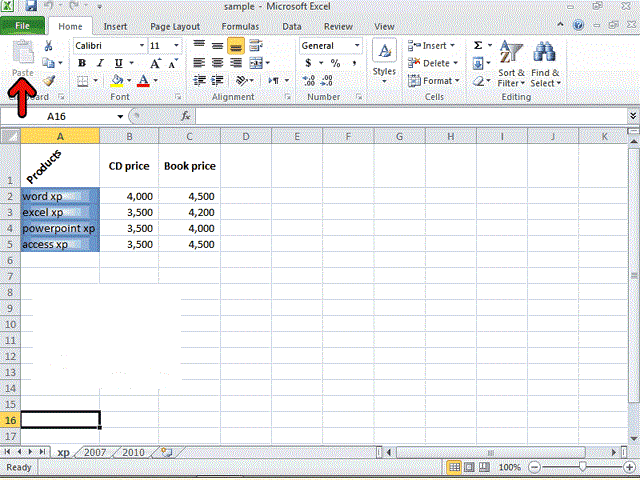
برخي از ابزارهاي موجود در Ribbon، دکمههايي هستند که ميتواند فشرده و يا غيرفشرده باشند. اين دکمهها در صورتي که در حالت فشرده يا انتخاب شده باشند، داراي زمينة نارنجي رنگ ميباشند. در تصوير يکي از اين دکمهها که در حال حاضر در وضعيت انتخاب قرار دارد، توسط کادر قرمز مشخص شده است.
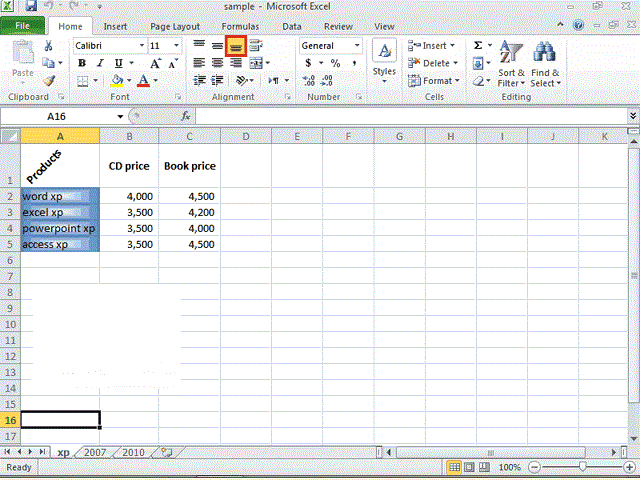
در پائين Ribbon، ميلـه فرمول (Formula Bar) وجود دارد. اين قسمت براي وارد كردن اطلاعات در صفحات كاري به كار ميرود و در سمت چپ آن، جعبه متن نام سلـول وجود دارد و سلـول فعال را نشان ميدهد. در جعبه متن سمت راست اين ميلـه، محتويات سلـول فعال نشانداده ميشود.
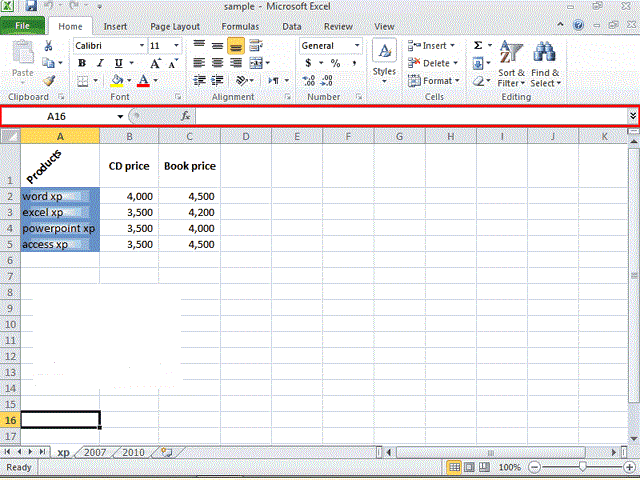
براي فعال نمودن ميلـه فرمول و دکمههاي آن، ميتوانيد روي يك سلـول كلـيك كرده و در داخل آن تايپ كنيد. همچنين اين امكان وجود دارد كه ابتدا روي سلـول مورد نظر كلـيك كرده و آنگاه روي ميلـه فرمول كلـيك نموده و سپس شروع به تايپ كنيد. اما سادهترين راه آن است كه با دابل كلـيك كردن بر روي يك سلـول، نوار فرمول را فعال نماييد. در سلـول C1، كه با فلش قرمز مشخص شده است، دابل كلـيك كنيد.
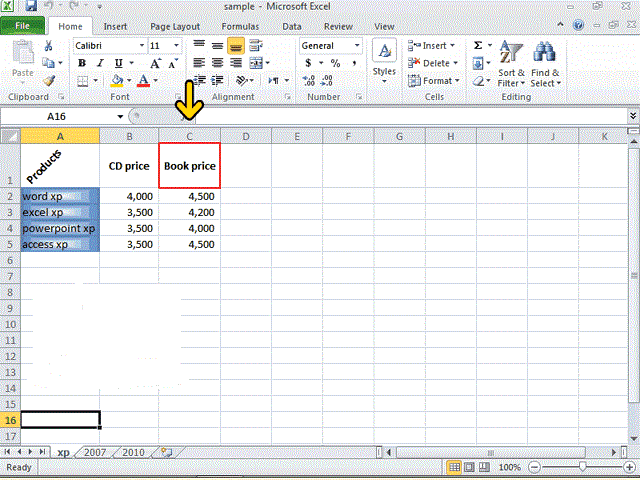
به اين ترتيب، سلول C1 فعال شده و محتويات آن در ميله فرمول مشخص شده است.
زمانيكه روي يك سلـول دابلكلـيك ميكنيد يا مشغول تنظيم محتويات آن هستيد، سه دکمه جديد به نامهاي Cancel، Enter و Insert Function در قسمت مياني ميلـه فرمول ظاهر ميشوند. اين دکمهها به ترتيب به شكل علامت ضرب (×)، تيك و علامت fx ميباشند. حالا براي آنکه سلول C1 از حالت فعال خارج شود، بهتر است روي يک سلول ديگر مانند A1 کليک کنيد. روي سلول A1 کليک کنيد.
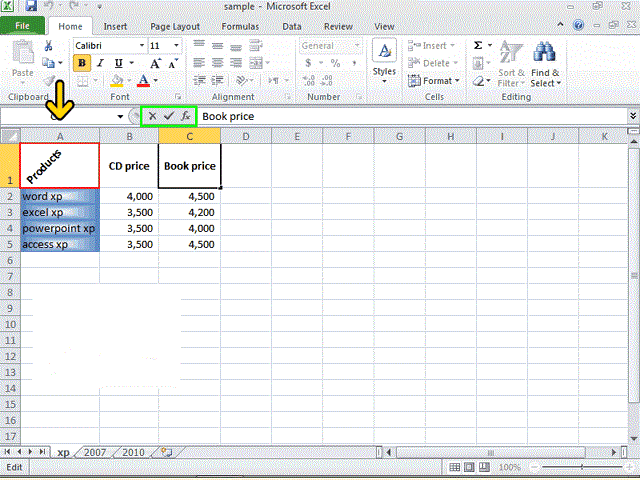
بخش سوم- آموزش Excel 2010
در پايين سمت راست بعضي از گروهها يک دکمه کوچک با عکس فلش قرار گرفته است. با کليک بر روي اين دکمه کوچک بقيه ابزارهاي هر گروه نمايش داده ميشود. روي دکمه کوچک موجود در پايين گروه Font کليک کنيد.
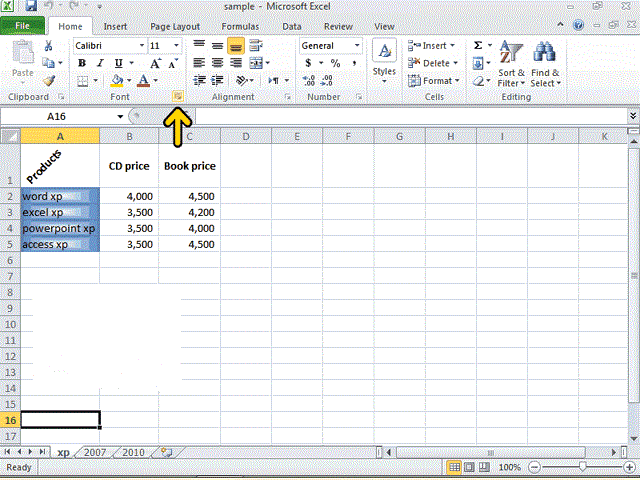
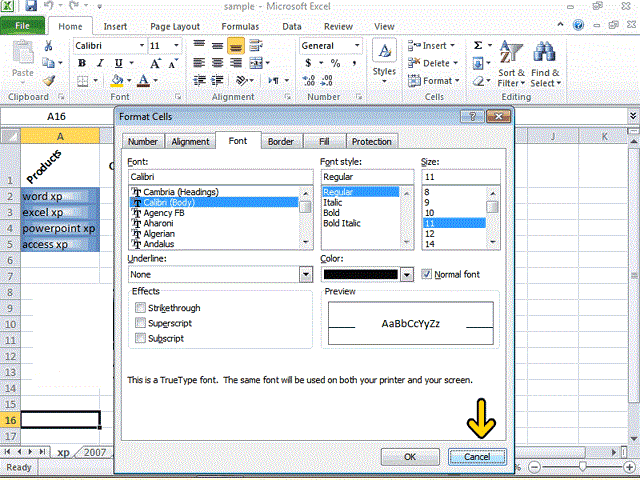
ابزارهايي که در Ribbon، بصورت کمرنگ نمايش داده ميشوند، ابزارهايي غير فعال ميباشند که فعلاً قابل استفاده نميباشند. اين ابزارها در شرايط خاص و در صورت نياز فعال ميشوند. در اينجا ابزار Paste غير فعال ميباشد که توسط فلش قرمز مشخص شده است.
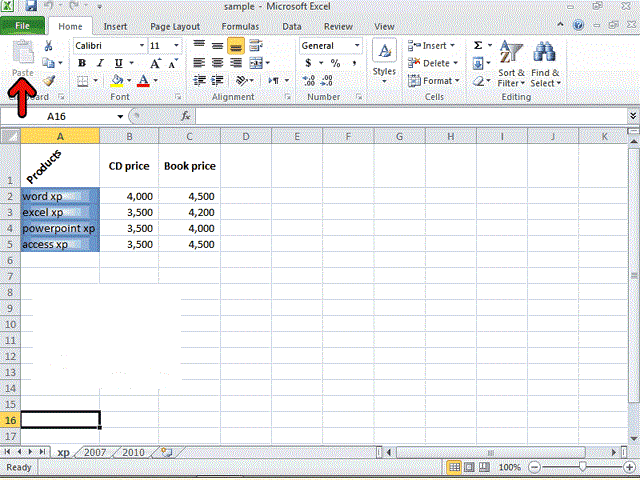
برخي از ابزارهاي موجود در Ribbon، دکمههايي هستند که ميتواند فشرده و يا غيرفشرده باشند. اين دکمهها در صورتي که در حالت فشرده يا انتخاب شده باشند، داراي زمينة نارنجي رنگ ميباشند. در تصوير يکي از اين دکمهها که در حال حاضر در وضعيت انتخاب قرار دارد، توسط کادر قرمز مشخص شده است.
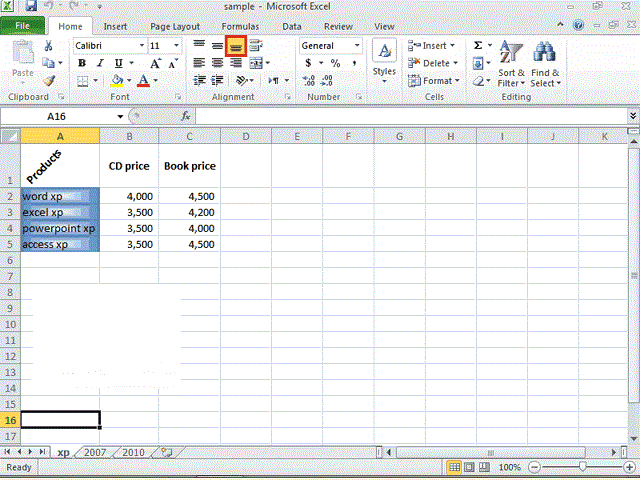
در پائين Ribbon، ميلـه فرمول (Formula Bar) وجود دارد. اين قسمت براي وارد كردن اطلاعات در صفحات كاري به كار ميرود و در سمت چپ آن، جعبه متن نام سلـول وجود دارد و سلـول فعال را نشان ميدهد. در جعبه متن سمت راست اين ميلـه، محتويات سلـول فعال نشانداده ميشود.
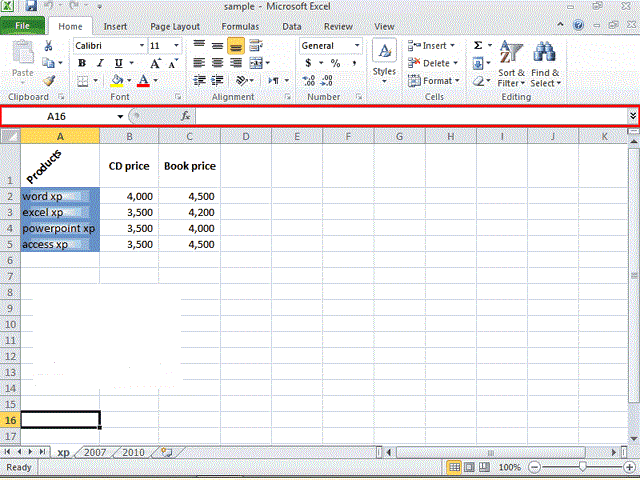
براي فعال نمودن ميلـه فرمول و دکمههاي آن، ميتوانيد روي يك سلـول كلـيك كرده و در داخل آن تايپ كنيد. همچنين اين امكان وجود دارد كه ابتدا روي سلـول مورد نظر كلـيك كرده و آنگاه روي ميلـه فرمول كلـيك نموده و سپس شروع به تايپ كنيد. اما سادهترين راه آن است كه با دابل كلـيك كردن بر روي يك سلـول، نوار فرمول را فعال نماييد. در سلـول C1، كه با فلش قرمز مشخص شده است، دابل كلـيك كنيد.
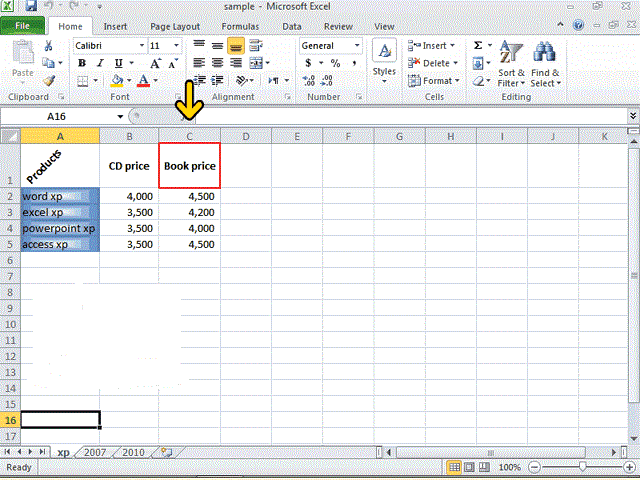
به اين ترتيب، سلول C1 فعال شده و محتويات آن در ميله فرمول مشخص شده است.
زمانيكه روي يك سلـول دابلكلـيك ميكنيد يا مشغول تنظيم محتويات آن هستيد، سه دکمه جديد به نامهاي Cancel، Enter و Insert Function در قسمت مياني ميلـه فرمول ظاهر ميشوند. اين دکمهها به ترتيب به شكل علامت ضرب (×)، تيك و علامت fx ميباشند. حالا براي آنکه سلول C1 از حالت فعال خارج شود، بهتر است روي يک سلول ديگر مانند A1 کليک کنيد. روي سلول A1 کليک کنيد.
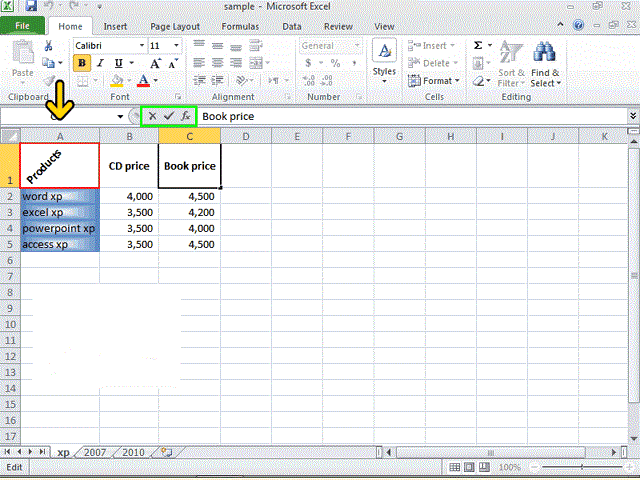
ميلـه وضعيت (Status Bar) كه در پايينترين قسمت Excel قرار دارد،
حاوي عباراتي است كه بيانگر فعالـيتي كه در حال انجام هستيد،
ميباشد. براي مثال، زماني كه شما در حال انجام ويرايش بر روي يك
داده هستيد، كلـمه Edit در اين مكان ظاهر ميگردد.


توجه کنيد که شما ميتوانيد با راستکليک بر روي نوار وضعيت و انتخاب
گزينههاي مناسب از منوي بازشده، اطلاعات ديگري مانند وضعيت دکمههاي Num
Lock، Caps Lock، وضعيت حالت درج (Insert) يا بازنويسي (Overtype) و ... را
نيز در نوار وضعيت نمايش دهيد.
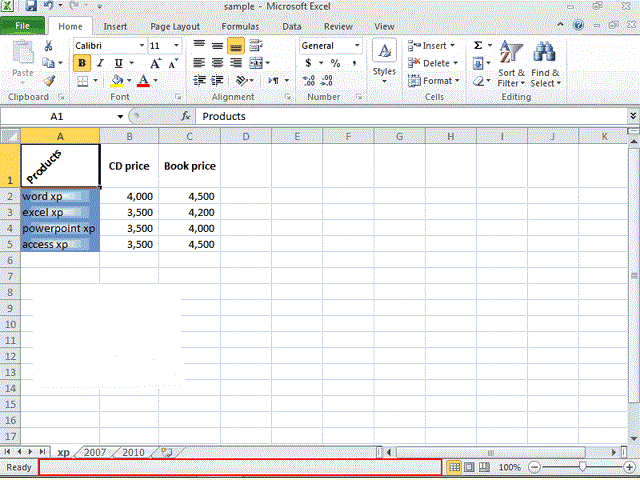
در سمت راست نوار وضعيت سه دکمه براي تعيين نحوة نمايش صفحة کاري وجود
دارد. اولين دکمه که مربوط به نماي عادي يا Normal ميباشد، صفحه کاري را
به همين شکلي که مشاهده ميکنيد نمايش ميدهد. دکمه دوم يا Page Layout
موجب ميشود صفحة کاري بهصورت صفحه صفحه ديده شده و در آخر دکمه سوم که
Page Break Preview ناميده ميشود، تنها سلولهاي حاوي اطلاعات را نمايش
ميدهد. روي هر يک از دکمههاي مربوط به نماي صفحه کاري کليک کنيد تا نحوة
نمايش را مشاهده کنيد.
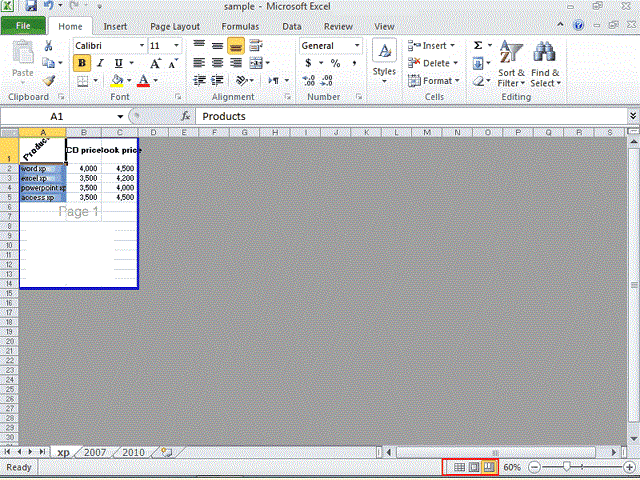
در بخش چهارم با ادامه آموزش با ما همراه باشید.
/ادامه دارد...
خبرگزاری میزان: انتشار مطالب و اخبار تحلیلی سایر رسانههای داخلی و خارجی لزوما به معنای تایید محتوای آن نیست و صرفا جهت اطلاع کاربران از فضای رسانهای منتشر میشود.


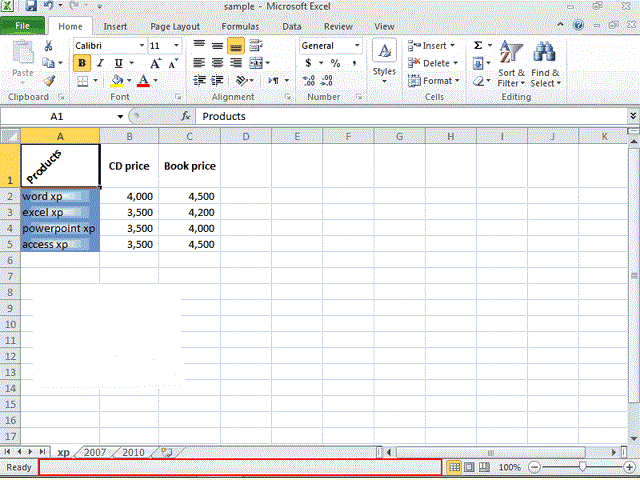
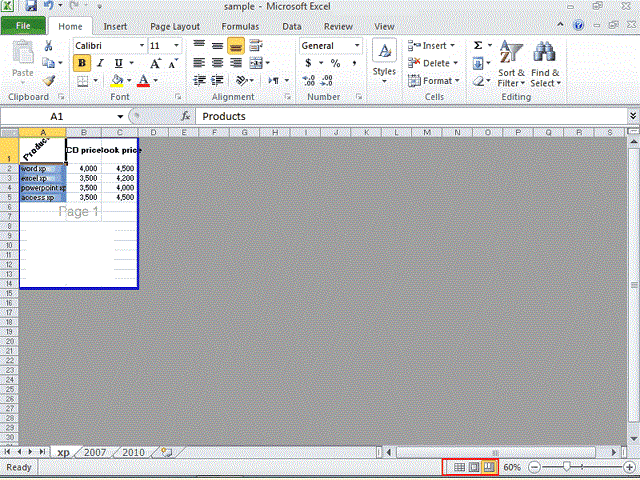
توجه داشته باشيد که تغيير دادن نماي صفحة کاري، فقط شيوة نمايش را در صفحه نمايش تغيير ميدهد و در شکل صفحة چاپ شده تأثيري ندارد.
در بخش چهارم با ادامه آموزش با ما همراه باشید.
/ادامه دارد...
خبرگزاری میزان: انتشار مطالب و اخبار تحلیلی سایر رسانههای داخلی و خارجی لزوما به معنای تایید محتوای آن نیست و صرفا جهت اطلاع کاربران از فضای رسانهای منتشر میشود.
ارسال دیدگاه
دیدگاهتان را بنویسید
نشانی ایمیل شما منتشر نخواهد شد. بخشهای موردنیاز علامتگذاری شدهاند *