آموزش تصویری نصب ویندوز 10 / بخش دوم
خبرگزاری میزان- در اين نرمافزار آموزشي با روش نصب و استفاده از Windows 10 آشنا ميشويد.
خبرگزاری میزان -
به گزارش گروه فضای مجازی ، در این بخش تنظیماتی که بعد از مراحل نصب اولیه ویندوز باید انجام داد را با هم بررسی مس کنیم .
اکنون تمامي فايلها کپي شده و سيستمعامل Windows 10 ميخواهد کامپيوتر را Restart کند.
به دليل اينکه هنوز DVD نصب Windows 10 داخل DVD Drive ميباشد پيغام روبرو ظاهر شده است. توجه کنيد که در اين قسمت نبايد هيچ دکمهاي را فشار دهيد در صورتي که کليدي از صفحه کليد را فشار دهيد برنامه نصب از ابتدا اجرا ميشود. بعد از مدت زماني اين پيغام رد ميشود.
اکنون کامپيوتر Restart شده و دوباره برنامه نصب بصورت خودکار شروع به تکميل روند نصب ميکند.
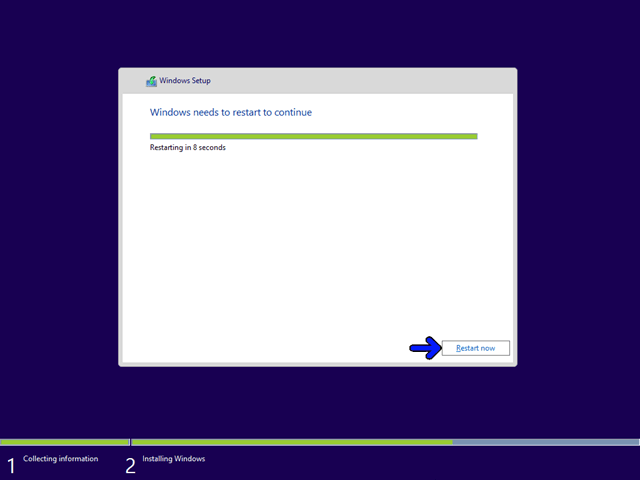

در اين مرحله بايد تعيين کنيم تا شبکهاي که به آن متصل هستيم يک شبکه خانگي يا محل کار است يا اينکه يک شبکه عمومي ميباشد. روي گزينه Yes که مرتبط به شبکه خانگي يا محل کار است کليک کنيد.

در اين قسمت تنظيم شده است که ويندوز بصورت خودکار و نرمافزارهاي ديگر موجود در اين کامپيوتر را به روز رساني کند در صورتي که نميخواهيد اين کار انجام شود بايد روي گزينه مرتبط به آن کليک کنيد تا از حالت On خارج شود. روي گزينه Next کليک کنيد.

در اين قسمت شما اجاره ميدهيد تا اطلاعاتي از کامپيوتر شما براي سايت ماکروسافت ارسال شود تا در بهبود عملکرد برنامه ها و ويندوز به ماکروسافت کمک کنيد. روي گزينه Next کليک کنيد.

در اين قسمت به نرمافزارهاي مختلف ويندوز دسترسي ميدهد تا اطلاعات يکديگر را استفاده کنند. روي گزينه Next کليک کنيد.

حال بايد حساب کاربري ماکروسافت خود را وارد کنيد. در صورتي که با حساب کاربري خود وارد شويد بعضي از کارها و تنظيمات شما در سايت ماکروسافت ذخيره ميشود تا زماني که در يک ويندوز ديگر با اين حساب کاربري وارد شديد آن تنظيمات به ويندوز جديد منتقل شود. در اين نرمافزار آموزشي ما نميخواهيم از حساب کاربري استفاده کنيم. روي گزينه Create a new account کليک کنيد.

در اين قسمت ميتوانيد يک حساب کاربري جديد ايجاد کنيد ولي چون نميخواهيم
از حساب کاربري استفاده کنيم، روي گزينه Sign in without a Microsoft
account کليک کنيد.

اکنون بايد کد کاربري و رمز عبور براي اين ويندوز را تعيين کنيم. در قسمت User name کد کاربري وارد ميشود. عبارت Eniac را تايپ کنيد.
براي تعيين رمز عبور روي جعبه متن Password کليک کنيد.

در ادامه عبارت eniac123 را به عنوان رمز عبور وارد ميکنيم.
در ادامه در جعبه متن Reenter password همين رمز عبور را دوباره وارد ميکنيم. در قسمت Password hint نيز ميتوانيد يک عبارت براي يادآوري رمز عبور وارد نمائيد. در اين مثال عبارت 123 را وارد ميکنيم.
روي دکمه Finish کليک کنيد.

اکنون windows 10 نصب شده و آماده استفاده است.
ممکن است که در اين زمان بعضي از سخت افزارهاي نصب شده بر روي کامپيوتر شما توسط ويندوز شناسايي نشده باشند و ارتباط درستي بين سيستمعامل و سختافزار ايجاد نشود.
در اين زمان بايد نرمافزار رابط بين سيستمعامل و سختافزار ( Driver سختافزار) نصب شود.
در بخش سوم روش نصب نرم افزار رابط بين سيستمعامل و سختافزار را آموزش می دهیم.با ما همراه باشید.
/ادامه دارد...
خبرگزاری میزان: انتشار مطالب و اخبار تحلیلی سایر رسانههای داخلی و خارجی لزوما به معنای تایید محتوای آن نیست و صرفا جهت اطلاع کاربران از فضای رسانهای منتشر میشود.
اکنون تمامي فايلها کپي شده و سيستمعامل Windows 10 ميخواهد کامپيوتر را Restart کند.
به دليل اينکه هنوز DVD نصب Windows 10 داخل DVD Drive ميباشد پيغام روبرو ظاهر شده است. توجه کنيد که در اين قسمت نبايد هيچ دکمهاي را فشار دهيد در صورتي که کليدي از صفحه کليد را فشار دهيد برنامه نصب از ابتدا اجرا ميشود. بعد از مدت زماني اين پيغام رد ميشود.
اکنون کامپيوتر Restart شده و دوباره برنامه نصب بصورت خودکار شروع به تکميل روند نصب ميکند.
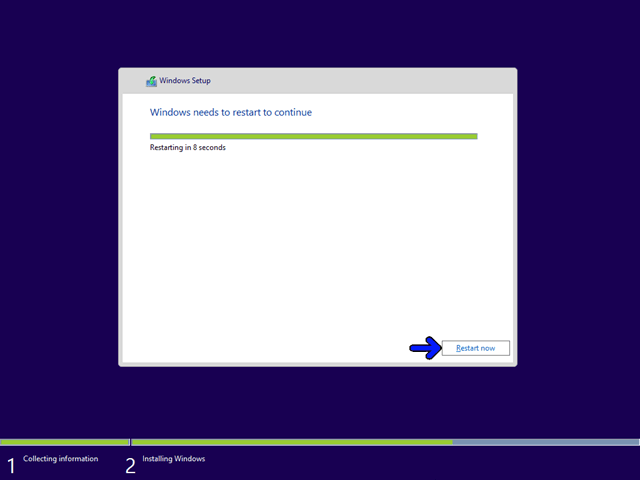
در اين قسمت براي انجام تنظيمات ديگر دو گزينه Use express settings و
Customize قابل انتخاب است. در صورتي که گزينه Use express settings را
انتخاب کنيد بصورت پيشفرض تنظيماتي براي نصب انجام خواهد شد و ديگر از شما
سوال پرسيده نميشود. با انتخاب گزينه Customize تمامي تنظيمات از شما
پرسيده ميشود. روي دکمه Customize کليک کنيد.

در اين مرحله بايد تعيين کنيم تا شبکهاي که به آن متصل هستيم يک شبکه خانگي يا محل کار است يا اينکه يک شبکه عمومي ميباشد. روي گزينه Yes که مرتبط به شبکه خانگي يا محل کار است کليک کنيد.

در اين قسمت تنظيم شده است که ويندوز بصورت خودکار و نرمافزارهاي ديگر موجود در اين کامپيوتر را به روز رساني کند در صورتي که نميخواهيد اين کار انجام شود بايد روي گزينه مرتبط به آن کليک کنيد تا از حالت On خارج شود. روي گزينه Next کليک کنيد.

در اين قسمت شما اجاره ميدهيد تا اطلاعاتي از کامپيوتر شما براي سايت ماکروسافت ارسال شود تا در بهبود عملکرد برنامه ها و ويندوز به ماکروسافت کمک کنيد. روي گزينه Next کليک کنيد.

در اين قسمت به نرمافزارهاي مختلف ويندوز دسترسي ميدهد تا اطلاعات يکديگر را استفاده کنند. روي گزينه Next کليک کنيد.

حال بايد حساب کاربري ماکروسافت خود را وارد کنيد. در صورتي که با حساب کاربري خود وارد شويد بعضي از کارها و تنظيمات شما در سايت ماکروسافت ذخيره ميشود تا زماني که در يک ويندوز ديگر با اين حساب کاربري وارد شديد آن تنظيمات به ويندوز جديد منتقل شود. در اين نرمافزار آموزشي ما نميخواهيم از حساب کاربري استفاده کنيم. روي گزينه Create a new account کليک کنيد.


اکنون بايد کد کاربري و رمز عبور براي اين ويندوز را تعيين کنيم. در قسمت User name کد کاربري وارد ميشود. عبارت Eniac را تايپ کنيد.
براي تعيين رمز عبور روي جعبه متن Password کليک کنيد.

در ادامه در جعبه متن Reenter password همين رمز عبور را دوباره وارد ميکنيم. در قسمت Password hint نيز ميتوانيد يک عبارت براي يادآوري رمز عبور وارد نمائيد. در اين مثال عبارت 123 را وارد ميکنيم.
روي دکمه Finish کليک کنيد.

اکنون windows 10 نصب شده و آماده استفاده است.
ممکن است که در اين زمان بعضي از سخت افزارهاي نصب شده بر روي کامپيوتر شما توسط ويندوز شناسايي نشده باشند و ارتباط درستي بين سيستمعامل و سختافزار ايجاد نشود.
در اين زمان بايد نرمافزار رابط بين سيستمعامل و سختافزار ( Driver سختافزار) نصب شود.
در بخش سوم روش نصب نرم افزار رابط بين سيستمعامل و سختافزار را آموزش می دهیم.با ما همراه باشید.
/ادامه دارد...
خبرگزاری میزان: انتشار مطالب و اخبار تحلیلی سایر رسانههای داخلی و خارجی لزوما به معنای تایید محتوای آن نیست و صرفا جهت اطلاع کاربران از فضای رسانهای منتشر میشود.
ارسال دیدگاه
دیدگاهتان را بنویسید
نشانی ایمیل شما منتشر نخواهد شد. بخشهای موردنیاز علامتگذاری شدهاند *