۱۱ نکته و ترفند برای افزایش طول عمر شارژ باتری لپتاپ شما!
ممکن است برای هر کسی اتفاق بیفتد که در یک سفر هوایی و یا هر جای دیگری شارژ باطری لپتاپش رو به اتمام بوده و دسترسی به برق نداشته باشد. در چنین مواقعی باید دست به دامن اقدامات جادویی شوید که بتوانند چند دقیقه یا ساعت بیشتر کار شما را راه بیندازند!
خبرگزاری میزان - 

این روزها لپتاپها از ریزپردازندههای بهتر، گرافیک قویتر و حافظه ذخیرهسازی به مراتب بیشتری بهره میبرند. علاوه بر این، لپتاپهای جدید از نظر مصرف انرژی نیز کاملاً بهینه شدهاند. استراتژیهای مختلف و زیادی وجود دارند که میتوانند عمر باطری لپتاپ شما را بیشتر کنند. حتی اگر از یک SSD بهره نمیبرید این مطلب میتواند بهدردتان بخورد.
در این مطلب به شما میگوییم اگر در یک سفر هوایی با مشکل کاهش شارژ باطری مواجه شدید چه کار کنید. همچنین اقداماتی را به شما معرفی خواهیم کرد تا بتوانید لپتاپ خود را به همان لپتاپ رویاییتان که عمر باطری زیادی دارد تبدیل کنید!
۱) فعال کردن حالت Power Saver
تقریباً هر لپتاپی از نوعی حالت صرفهجویی مصرف بهره میبرد. فعال کردن این حالت بهطور خودکار مصرف باطری لپتاپ شما را با اقداماتی نظیر کاهش نور صفحه نمایش و خاموش شدن سریعتر آن، کاهش میدهند.
در ویندوز: بر روی آیکون باطری موجود در تسکبار کلیک کرده و از منو باز شده گزینه Power saver را انتخاب نمایید. علاوه بر این شما میتوانید به بخش Power Options در کنترل پنل ویندوز مراجعه کنید. در این قسمت شما میتوانید تنظیمات باطری و میزان مصرف آن را در اختیار داشته باشید. با ایجاد یک تایمر جهت خاموش شدن صفحه نمایش یا به اصطلاح Sleep یا کم کردن نور صفحه نمایش میتوانید تاثیر بسیار زیادی در کاهش مصرف باطری داشته باشید. همچنین با مراجعه به بخش تنظیمات پیشرفته باطری، امکان غیرفعال کردن پورتها، گزینههای مختلف تغییر کیفیت نمایش مانیتور و تنظیمات مرتبط با دسکتاپ در اختیار شما قرار خواهند گرفت.
این تنظیمات در مجموع باعث کاهش کارایی لپتاپ شما نیز میشوند، بنابراین باید با دقت و حوصله آنها را تغییر دهید.
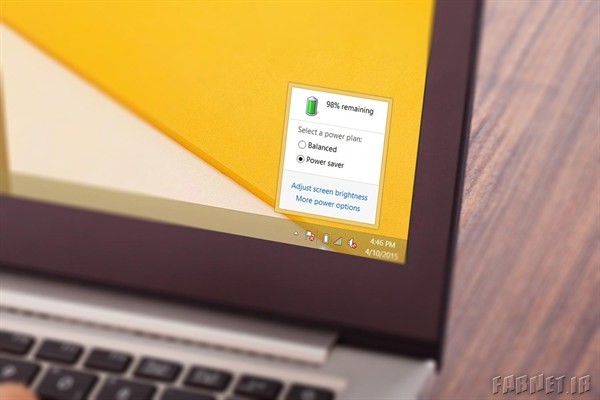
در مک: بر روی آیکون باطری واقع در گوشه راست و بالا کلیک کرده و سپس گزینه Open Energy Saver Saver Preferences را انتخاب نمایید تا بتوانید تنظیمات مرتبط با کاهش مصرف انرژی مورد نظرتان را اعمال کنید.
۲) خارج کردن دیسکهایی که استفاده نمیکنید
اگر کامپیوتر شما درایو نوری دارد، باید بدانید که چرخش دیسک میتواند به مصرف بیشتر باطری منجر شود. برخی از بازیها به شما اجازه میدهند تا اطلاعات را بهطور کامل در هارد لپتاپ نصب کنید به گونهای که دیگر به دیسک بازی نیازی نداشته باشید. بنابراین هر موقع امکانش را داشتید آن را انجام دهید. بهخاطر داشته باشید که هر چه یک نرم افزار یا بازی کمتر سخت افزار را درگیر کنند، مصرف باطری لپتاپ نیز کمتر خواهد بود.
۳) جدا کردن لوازم جانبی
دستگاههایی که از طریق پورتهای مختلف به لپتاپ متصل میشوند، مصرف بیشتر باطری را به همراه خواهند داشت. برخی از این لوازم که مرسوم هستند شامل وبکمها، فلشهای USB یا کارتهای وایرلس میشوند. توصیه میکنیم بهجای استفاده از ماوس، از تاچپد لپتاپ استفاده کنید، خصوصاً اگر در جایی هستید که به برق یا شارژر دسترسی ندارید. اتصالات بیسیم نظیر بلوتوث یا وایفای میتوانند سریعتر شارژ باطری لپتاپ شما را تمام کنند، بنابراین مطمئن شوید که در مواقع اضطراری تمامی آنها خاموش باشند.
۴) تمام برنامههای پس زمینه را ببندید
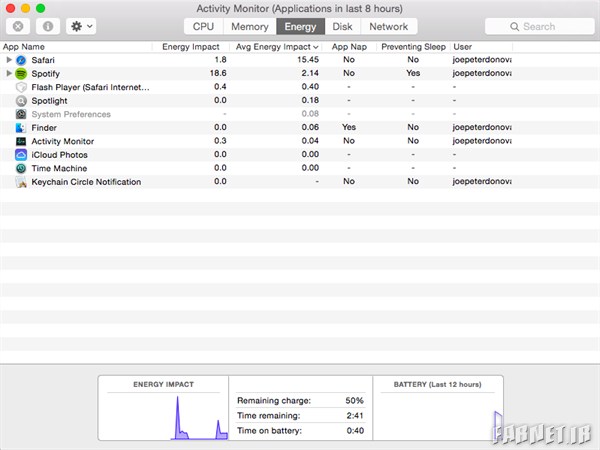
حتی فکرش را هم نمیکنید برنامههایی که در پس زمینه در حال اجرا هستند تا چه مصرف باطری را افزایش میدهند. شما باید برنامههایی که مصرف زیادی دارند و در پس زمینه فعال هستند را ببندید.
در مک: کاربران این سیستم عامل میتوانند برنامههایی که در حال پردازش و مصرف باطری هستند را شناسایی کنند. بدین منظور بر روی آیکون باطری واقع در گوشه راست و بالا کلیک کنید. در این قسمت شما میتوانید بررسی کنید چه برنامههایی بیشترین مصرف را دارند. با کلیک بر روی هر کدام از برنامههای موجود در این لیست میتوانید مصرف کلی آنها را مشاهده کنید. مطمئن شوید که برنامههایی که فعلاً به آنها نیازی ندارید را کاملاً ببندید.
در ویندوز: شما باید با بررسی نوار تسکبار ببینید که برنامهای غیرضروری فعال نباشد. همچنین میتوانید به کنترل پنل رفته و با تایپ عبارت Task Manager در کادر جستجو، به این ابزار کاربردی دسترسی پیدا کنید. این ابزار به شما وضعیت کلی برنامهها و میزان مصرفشان را نشان میدهد.
۵) نصب یک باطری با طرفیت بالاتر

برخی لپتاپها به شما اجازه میدهند تا از باطریهای بزرگتری نسبت به نمونه فابریک و کارخانهای استفاده کنید. برای مثال در لپتاپهای قدیمی بهطور معمول از یک باطری ۶ سلولی استاندارد که حداکثر تا ۴ ساعت دوام دارد بهره میبرند. اما شما میتوانید از یک باطری ۸ یا حتی ۱۲ سلولی نیز بهمنظور عمر باطری بیشتر، استفاده کنید.
۶) کالیبره کردن باطری
اگر باطری لپتاپ شما نسبت به گذشته دوام کمتری را ارائه میدهد، گاهی اوقات میتوان با یک کالیبراسیون معمولی این مشکل را برطرف نمود. پیشنهاد میکنیم باطری لپتاپ خود را هر ۱ تا ۳ درمیان کالیبره کنید. بدین منظور گامهای زیر را دنبال کنید:
باطری لپتاپ را تا ۱۰۰ درصد شارژ کنید. پس از اینکه باطری فول شارژ شد، اجازه دهید ۱ الی ۲ ساعت دیگر نیز به برق متصل باشد.
شارژر را از لپتاپ جدا کنید. لپتاپ خود را روشن کرده و از آن استفاده کنید تا باطری تا حدی خالی شود که پیغام هشدار برای شارژ کردن باطری را دریافت کنید. این هشدار را نادیده بگیرید و اجازه دهید باطری لپتاپ بهطور کامل خالی شود. البته قبل از اتمام شارژ و خاموش شدن لپتاپ دقت کنید که تمام کارهای نیمه تمام خود را ذخیره کرده باشید.
زمانی که لپتاپ خاموش شد، بگذارید ۱ الی ۲ ساعت در وضعیت خاموشی باقی بماند.
پس از این، شارژر را دوباره به لپتاپ متصل کرده و اجازه دهید باطری تا ۱۰۰ درصد شارژ شود. حالا باطری لپتاپ شما کالیبره شده است.
۷) استفاده از نرم افزار مدیریت باطری
نرم افزارهای خوب و متعددی در این زمینه وجود دارند که هم بهصورت رایگان و هم پولی قابل استفاده هستند. این نرم افزارها به شما اجازه میدهند تا سلامت باطری لپتاپ خود را کنترل کنید. از این جمله میتوان به coconutBattery و Battery Health (برای مک) اشاره کرد. این دو نرم افزار به شما اطلاعات مفیدی در مورد باطری ارائه میکنند. نرم افزارهای دیگری نظیر Watts نیز وجود دارند که به شما زمان کالیبراسیون را یادآوری میکنند. برای کاربران ویندوز ما دو برنامه BatteryCare و BatteryMon را پیشنهاد میکنیم.
۸) استفاده از یک درایو SSD
استفاده از یک درایو حالت جامد (SSD) میتواند بهطور قابل ملاحظهای مصرف باطری لپتاپتان را کاهش دهد. اگر لپتاپ شما از یک هارد دیسک معمولی استفاده میکند، در صورت امکان به فکر تهیه یک SSD باشید. این نوع درایوها بهعلت اینکه از مکانیزم چرخش دیسک استفاده نمیکنند بهمراتب بهینهتر از هاردهای معمولی هستند. علاوه بر این، SSDها امروزه با قیمتهای مقرون بهصرفهای در بازار قابل تهیه میباشند.
۹) استفاده از ابزار Defragment هارد دیسک
اگر در حال حاضر امکان خرید یک SSD را ندارید، با انجام عمل Defragment میتوانید مصرف هارد دیسک معمولی لپتاپتان را کاهش دهید. فایلهای پراکنده یا Fragmented باعث میشوند تا کامپیوتر شما با سختی بیشتری به اطلاعات دسترسی پیدا کند.
بنابراین با انجام Defragment بهطور منظم میتواند باعث دستیابی راحتتر به اطلاعات مختلف و در نتیجه کاهش مصرف باطری شود. Auslogics Disc Defrag یک ابزار بسیار خوب و کاربردی است که اجازه میدهد هارد خود را دیفرگ کنید.
۱۰) کسب اطمینان از آپدیت بودن نرم افزارها و درایورها
بهطور معمول درایورها و نرم افزارهای جدیدتر، بهینهتر بوده و منابع کمتری مصرف میکنند. مطمئن شوید که تمامی نرم افزارها آپدیت شده باشند.
کاربران ویندوز: با مراجه به کنترل پنل و بخش Windows Update میتوانید تمامی آپدیتهای ضروری برای درایورها یا نرم افزارها را انجام دهید.
کاربران مک: از طریق Finder، اپ استور را باز کرده و وارد تب Updates واقع در گوشه راست و بالا شوید. از اینجا شما میتوانید لیستی از بهروزرسانیهای موجود را مشاهده کنید.
۱۱) کاهش حرارت
دما و حرارت بالا اگرچه به آهستگی اما بدون شک عمر باطری لپتاپ شما را کاهش میدهد. مطمئن شوید که دریچه تهویه لپتاپ عاری از هر گونه خاک یا ماده دیگری باشد. مسدود بودن این دریچهها باعث میشود تا حرارت بیشتری تولید شده و فن لپتاپ با شدت بیشتری کار کند تا دمای داخل کامپیوتر کاهش پیدا نماید. علاوه بر این دقت کنید لپتاپ را در ماشینی که در زیر نور مستقیم آفتاب قرار گرفته، به مدت طولانی قرار ندهید.
خبرگزاری میزان: انتشار مطالب و اخبار تحلیلی سایر رسانههای داخلی و خارجی لزوما به معنای تایید محتوای آن نیست و صرفا جهت اطلاع کاربران از فضای رسانهای منتشر میشود.
در این مطلب به شما میگوییم اگر در یک سفر هوایی با مشکل کاهش شارژ باطری مواجه شدید چه کار کنید. همچنین اقداماتی را به شما معرفی خواهیم کرد تا بتوانید لپتاپ خود را به همان لپتاپ رویاییتان که عمر باطری زیادی دارد تبدیل کنید!
۱) فعال کردن حالت Power Saver
تقریباً هر لپتاپی از نوعی حالت صرفهجویی مصرف بهره میبرد. فعال کردن این حالت بهطور خودکار مصرف باطری لپتاپ شما را با اقداماتی نظیر کاهش نور صفحه نمایش و خاموش شدن سریعتر آن، کاهش میدهند.
در ویندوز: بر روی آیکون باطری موجود در تسکبار کلیک کرده و از منو باز شده گزینه Power saver را انتخاب نمایید. علاوه بر این شما میتوانید به بخش Power Options در کنترل پنل ویندوز مراجعه کنید. در این قسمت شما میتوانید تنظیمات باطری و میزان مصرف آن را در اختیار داشته باشید. با ایجاد یک تایمر جهت خاموش شدن صفحه نمایش یا به اصطلاح Sleep یا کم کردن نور صفحه نمایش میتوانید تاثیر بسیار زیادی در کاهش مصرف باطری داشته باشید. همچنین با مراجعه به بخش تنظیمات پیشرفته باطری، امکان غیرفعال کردن پورتها، گزینههای مختلف تغییر کیفیت نمایش مانیتور و تنظیمات مرتبط با دسکتاپ در اختیار شما قرار خواهند گرفت.
این تنظیمات در مجموع باعث کاهش کارایی لپتاپ شما نیز میشوند، بنابراین باید با دقت و حوصله آنها را تغییر دهید.
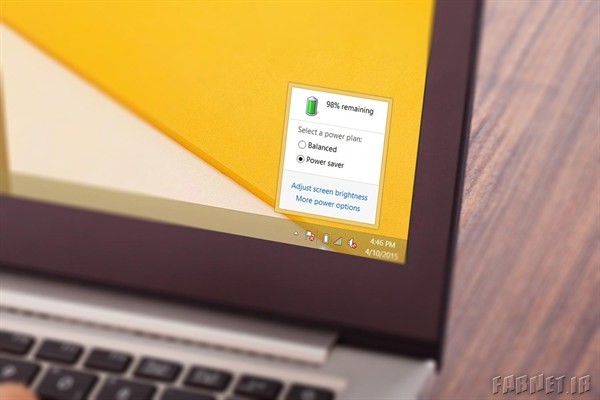
در مک: بر روی آیکون باطری واقع در گوشه راست و بالا کلیک کرده و سپس گزینه Open Energy Saver Saver Preferences را انتخاب نمایید تا بتوانید تنظیمات مرتبط با کاهش مصرف انرژی مورد نظرتان را اعمال کنید.
۲) خارج کردن دیسکهایی که استفاده نمیکنید
اگر کامپیوتر شما درایو نوری دارد، باید بدانید که چرخش دیسک میتواند به مصرف بیشتر باطری منجر شود. برخی از بازیها به شما اجازه میدهند تا اطلاعات را بهطور کامل در هارد لپتاپ نصب کنید به گونهای که دیگر به دیسک بازی نیازی نداشته باشید. بنابراین هر موقع امکانش را داشتید آن را انجام دهید. بهخاطر داشته باشید که هر چه یک نرم افزار یا بازی کمتر سخت افزار را درگیر کنند، مصرف باطری لپتاپ نیز کمتر خواهد بود.
۳) جدا کردن لوازم جانبی
دستگاههایی که از طریق پورتهای مختلف به لپتاپ متصل میشوند، مصرف بیشتر باطری را به همراه خواهند داشت. برخی از این لوازم که مرسوم هستند شامل وبکمها، فلشهای USB یا کارتهای وایرلس میشوند. توصیه میکنیم بهجای استفاده از ماوس، از تاچپد لپتاپ استفاده کنید، خصوصاً اگر در جایی هستید که به برق یا شارژر دسترسی ندارید. اتصالات بیسیم نظیر بلوتوث یا وایفای میتوانند سریعتر شارژ باطری لپتاپ شما را تمام کنند، بنابراین مطمئن شوید که در مواقع اضطراری تمامی آنها خاموش باشند.
۴) تمام برنامههای پس زمینه را ببندید
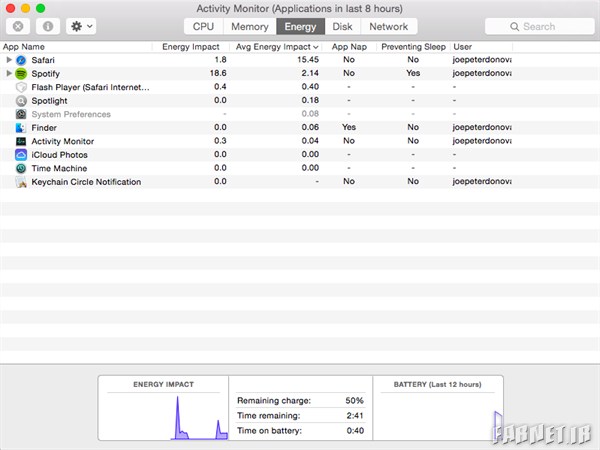
حتی فکرش را هم نمیکنید برنامههایی که در پس زمینه در حال اجرا هستند تا چه مصرف باطری را افزایش میدهند. شما باید برنامههایی که مصرف زیادی دارند و در پس زمینه فعال هستند را ببندید.
در مک: کاربران این سیستم عامل میتوانند برنامههایی که در حال پردازش و مصرف باطری هستند را شناسایی کنند. بدین منظور بر روی آیکون باطری واقع در گوشه راست و بالا کلیک کنید. در این قسمت شما میتوانید بررسی کنید چه برنامههایی بیشترین مصرف را دارند. با کلیک بر روی هر کدام از برنامههای موجود در این لیست میتوانید مصرف کلی آنها را مشاهده کنید. مطمئن شوید که برنامههایی که فعلاً به آنها نیازی ندارید را کاملاً ببندید.
در ویندوز: شما باید با بررسی نوار تسکبار ببینید که برنامهای غیرضروری فعال نباشد. همچنین میتوانید به کنترل پنل رفته و با تایپ عبارت Task Manager در کادر جستجو، به این ابزار کاربردی دسترسی پیدا کنید. این ابزار به شما وضعیت کلی برنامهها و میزان مصرفشان را نشان میدهد.
۵) نصب یک باطری با طرفیت بالاتر

برخی لپتاپها به شما اجازه میدهند تا از باطریهای بزرگتری نسبت به نمونه فابریک و کارخانهای استفاده کنید. برای مثال در لپتاپهای قدیمی بهطور معمول از یک باطری ۶ سلولی استاندارد که حداکثر تا ۴ ساعت دوام دارد بهره میبرند. اما شما میتوانید از یک باطری ۸ یا حتی ۱۲ سلولی نیز بهمنظور عمر باطری بیشتر، استفاده کنید.
۶) کالیبره کردن باطری
اگر باطری لپتاپ شما نسبت به گذشته دوام کمتری را ارائه میدهد، گاهی اوقات میتوان با یک کالیبراسیون معمولی این مشکل را برطرف نمود. پیشنهاد میکنیم باطری لپتاپ خود را هر ۱ تا ۳ درمیان کالیبره کنید. بدین منظور گامهای زیر را دنبال کنید:
باطری لپتاپ را تا ۱۰۰ درصد شارژ کنید. پس از اینکه باطری فول شارژ شد، اجازه دهید ۱ الی ۲ ساعت دیگر نیز به برق متصل باشد.
شارژر را از لپتاپ جدا کنید. لپتاپ خود را روشن کرده و از آن استفاده کنید تا باطری تا حدی خالی شود که پیغام هشدار برای شارژ کردن باطری را دریافت کنید. این هشدار را نادیده بگیرید و اجازه دهید باطری لپتاپ بهطور کامل خالی شود. البته قبل از اتمام شارژ و خاموش شدن لپتاپ دقت کنید که تمام کارهای نیمه تمام خود را ذخیره کرده باشید.
زمانی که لپتاپ خاموش شد، بگذارید ۱ الی ۲ ساعت در وضعیت خاموشی باقی بماند.
پس از این، شارژر را دوباره به لپتاپ متصل کرده و اجازه دهید باطری تا ۱۰۰ درصد شارژ شود. حالا باطری لپتاپ شما کالیبره شده است.
۷) استفاده از نرم افزار مدیریت باطری
نرم افزارهای خوب و متعددی در این زمینه وجود دارند که هم بهصورت رایگان و هم پولی قابل استفاده هستند. این نرم افزارها به شما اجازه میدهند تا سلامت باطری لپتاپ خود را کنترل کنید. از این جمله میتوان به coconutBattery و Battery Health (برای مک) اشاره کرد. این دو نرم افزار به شما اطلاعات مفیدی در مورد باطری ارائه میکنند. نرم افزارهای دیگری نظیر Watts نیز وجود دارند که به شما زمان کالیبراسیون را یادآوری میکنند. برای کاربران ویندوز ما دو برنامه BatteryCare و BatteryMon را پیشنهاد میکنیم.
۸) استفاده از یک درایو SSD
استفاده از یک درایو حالت جامد (SSD) میتواند بهطور قابل ملاحظهای مصرف باطری لپتاپتان را کاهش دهد. اگر لپتاپ شما از یک هارد دیسک معمولی استفاده میکند، در صورت امکان به فکر تهیه یک SSD باشید. این نوع درایوها بهعلت اینکه از مکانیزم چرخش دیسک استفاده نمیکنند بهمراتب بهینهتر از هاردهای معمولی هستند. علاوه بر این، SSDها امروزه با قیمتهای مقرون بهصرفهای در بازار قابل تهیه میباشند.
۹) استفاده از ابزار Defragment هارد دیسک
اگر در حال حاضر امکان خرید یک SSD را ندارید، با انجام عمل Defragment میتوانید مصرف هارد دیسک معمولی لپتاپتان را کاهش دهید. فایلهای پراکنده یا Fragmented باعث میشوند تا کامپیوتر شما با سختی بیشتری به اطلاعات دسترسی پیدا کند.
بنابراین با انجام Defragment بهطور منظم میتواند باعث دستیابی راحتتر به اطلاعات مختلف و در نتیجه کاهش مصرف باطری شود. Auslogics Disc Defrag یک ابزار بسیار خوب و کاربردی است که اجازه میدهد هارد خود را دیفرگ کنید.
۱۰) کسب اطمینان از آپدیت بودن نرم افزارها و درایورها
بهطور معمول درایورها و نرم افزارهای جدیدتر، بهینهتر بوده و منابع کمتری مصرف میکنند. مطمئن شوید که تمامی نرم افزارها آپدیت شده باشند.
کاربران ویندوز: با مراجه به کنترل پنل و بخش Windows Update میتوانید تمامی آپدیتهای ضروری برای درایورها یا نرم افزارها را انجام دهید.
کاربران مک: از طریق Finder، اپ استور را باز کرده و وارد تب Updates واقع در گوشه راست و بالا شوید. از اینجا شما میتوانید لیستی از بهروزرسانیهای موجود را مشاهده کنید.
۱۱) کاهش حرارت
دما و حرارت بالا اگرچه به آهستگی اما بدون شک عمر باطری لپتاپ شما را کاهش میدهد. مطمئن شوید که دریچه تهویه لپتاپ عاری از هر گونه خاک یا ماده دیگری باشد. مسدود بودن این دریچهها باعث میشود تا حرارت بیشتری تولید شده و فن لپتاپ با شدت بیشتری کار کند تا دمای داخل کامپیوتر کاهش پیدا نماید. علاوه بر این دقت کنید لپتاپ را در ماشینی که در زیر نور مستقیم آفتاب قرار گرفته، به مدت طولانی قرار ندهید.
خبرگزاری میزان: انتشار مطالب و اخبار تحلیلی سایر رسانههای داخلی و خارجی لزوما به معنای تایید محتوای آن نیست و صرفا جهت اطلاع کاربران از فضای رسانهای منتشر میشود.
ارسال دیدگاه
دیدگاهتان را بنویسید
نشانی ایمیل شما منتشر نخواهد شد. بخشهای موردنیاز علامتگذاری شدهاند *