3 روش استثنایی برای بهبود کارکرد گوگل کروم
براي بهره گرفتن از مزاياي نسخه جديد کروم، ابتدا لازم است بدانيد که در حال حاضر از چه نسخهاي از اين مرورگر استفاده ميکنيد. مرورگر کروم را باز کرده و به منوي تنظيمات برويد. براي اين منظور، در قسمت نوار آدرس، عبارت "chrom://help” را وارد کرده و کليد Enter را فشار دهيد. همچنين ميتوانيد بر روي دکمه Menu (آيکون سه نقطه زير هم) که در قسمت بالا و سمت راست صفحه مرورگر قرار دارد، کليک کرده و سپس به ترتيب گزينه "Help” و پس از آن "About Google Chrome” را انتخاب کنيد. در اين صفحه ميتوانيد نسخه فعلي مرورگر خود را مشاهده نماييد. اگر از نسخههاي قديمي (پيش از 57) استفاده ميکنيد، از همين صفحه ميتوانيد کروم را بهروز رساني نماييد.
حال زمان آن فرا رسيده است که با اعمال تنظيمات زير، کارايي مرورگر خود را تا حد زيادي افزايش دهيد. پس در ادامه مقاله با ما همراه باشيد.
شناسايي و بستن برگهها و افزونههاي غيرضروري
هر چه تعداد برگههاي باز و اکستنشنهاي در حال اجرا در مرورگر بيشتر باشد، منابع بيشتري از سختافزار سيستم شما مصرف خواهد شد. پس بهتر است برگهها و افزونههاي اضافي و غير ضروري را ببنديد. ولي پيش از اينکه اين کار را انجام دهيد، بهتر است ابتدا ببينيد که هر برگه يا افزونه در حال اجرا، چه ميزان از پردازنده و حافظه سيستم شما را مصرف ميکند. براي اين منظور ميبايست از ابزار مديريتي گوگل کروم استفاده کنيد.
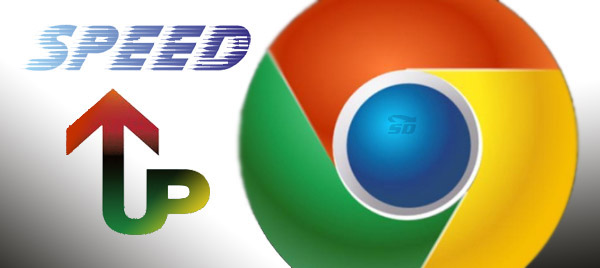
به منظور دسترسي به اين ابزار مديريتي، بر روي گزينه Menu (سه نقطه زير هم که در بالا و سمت راست صفحه مرورگر قرار دارد) کليک کنيد. سپس گزينه "More Tools” و پس از آن "Task Manager” را انتخاب نماييد.
پنجرهاي که مشاهده ميکنيد، ميزان استفاده هر برگه و اکستنشن از منابع اصلي سخت افزار سيستم (CPU و حافظه RAM) را نشان ميدهد. حال ميتوانيد بهتر تصميم بگيريد. برگه يا افزونه مورد نظر خود را انتخاب کرده و با کليک بر روي گزينه "End Process” به فعاليت آن خاتمه دهيد.
استفاده از ويژگي "شتاب دهنده سخت افزاري”
شتاب دهنده سخت افزاري يکي از امکانات مرورگر کروم است. اين ويژگي ممکن است در برخي موارد باعث بهبود کارايي مرورگر در کامپيوتر شما شود. البته اين امکان نيز وجود دارد که با فعال کردن اين قابليت، هيچ گونه بهبودي در کارايي کروم صورت نگيرد! شتاب دهنده سخت افزاري به پردازنده سيستم شما اين امکان را ميدهد که برخي از صفحهها را رها کرده و آنها را به واحد پردازشگر گرافيکي سيستم (GPU) بسپارد.
در حال حاضر در مورد اينکه استفاده از اين ويژگي براي بهبود کارايي مرورگر مفيد است يا خير، بحث وجود دارد. به هر حال ممکن است استفاده از اين ويژگي در مورد کامپيوتر شما جواب بدهد. پس ارزش يک بار امتحان کردن را دارد.
به منظور فعال کردن ويژگي شتاب دهنده سخت افزاري، ابتدا بر روي Menu کليک کرده و سپس گزينه "Settings” را انتخاب کنيد. به پايين صفحه تنظيمات برويد و بر روي گزينه ” Show Advanced Settings” کليک کنيد. باز هم به پايين صفحه برويد. در زير قسمت "System”، گزينه "Use hardware acceleration when available” را تيک بزنيد. حال بايد يک مرتبه مرورگر کروم را ببنديد و مجددا آن را راهاندازي نماييد.
دکمه ريست مرورگر را فشار دهيد!
اگر هيچ يک از راهکارهاي فوق در خصوص بهبود کارايي مرورگر کروم مفيد واقع نشدند، ميتوانيد کروم را ريست کنيد تا همه چيز به تنظيمات اوليه بازگردد. نگران از دست دادن اطلاعات ذخيره شده مانند بوکمارکها، تاريخچه جستجوها و رمز عبورهاي ذخيره شده نباشيد. موارد فوق در هنگام ريست کردن کروم از حافظه مرورگر پاک نميشوند.
دکمه Reset دقيقا در زير گزينه فعالسازي شتاب دهنده سخت افزاري که در بالا اشاره شد، قرار دارد. بر روي گزينه "Reset Settings” کليک کنيد. پس از آن براي تاييد عمليات مجددا گزينه "Reset” را انتخاب نماييد.
منبع: آي تي رسان
